2 façons de supprimer un saut de page dans Microsoft Word
Added 2020-01-17
Divulgation des affiliés: En achetant les produits que nous recommandons, vous contribuez à maintenir le site en vie. Lire la suite.
Un saut de page est un marqueur invisible qui divise une page enMicrosoft Word du suivant. Cette marque de mise en forme permet au texte de circuler en douceur d'une page à l'autre. Lorsque vous souhaitez imprimer le document, l'imprimante utilise le saut de page pour savoir où la première page s'est terminée et la seconde a commencé.
En bref, un saut de page contrôle la mise en page de votre document et vous permet de placer votre contenu sur la bonne page.
Par exemple, vous pouvez utiliser un saut de page pour positionner un tableau ou une image sur une nouvelle page au lieu de l'encombrer dans la précédente.
Voyons donc comment ajouter un saut de page, puis comment supprimer un saut de page dans Word.
Il existe deux types de sauts de page
Il existe deux types de sauts de page et quelques autres types de sauts de document dans Word. Aujourd'hui, nous allons juste parler des sauts de page.
Page automatique les sauts sont ajoutés par Word lorsque vous passez d'une page à la suivante.
Page de manuel des pauses peuvent être ajoutées n'importe où dans le document pour casser le document et passer à la page suivante.
Vous ne pouvez pas supprimer les sauts de page automatiques, mais vous pouvez ajuster leur emplacement. Vous contrôlez la position des sauts de page manuels car vous les ajoutez vous-même.
Comment ajouter un saut de page
Pour les ajouter manuellement dans votre document:
- Placez votre curseur à l'endroit où vous souhaitez qu'une page se termine et que la suivante commence.
- Aller àRuban > Insérez > Saut de page (dans le groupe Pages)
Vous pouvez également appuyer surCtrl + Entrée pour insérer rapidement un saut de page avec le raccourci clavier.
Cliquer surAccueil > Groupe de paragraphes > Afficher / masquer pour afficher le marqueur de saut de page masqué dans votre document.
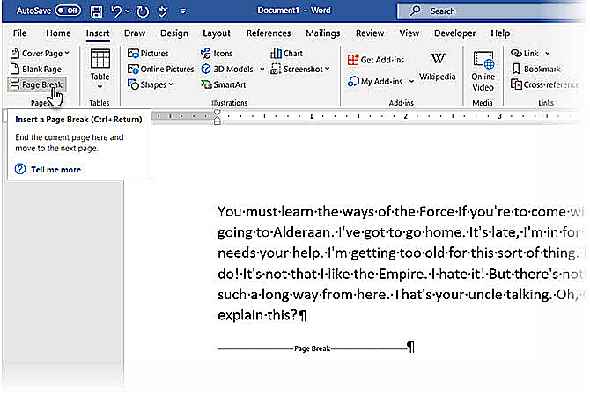
Comment supprimer un saut de page dans Word
Vous pouvez insérer un saut de page manuel n'importe où dans un document Word et forcer le texte à commencer en haut de la page suivante. Mais comment les supprimez-vous?
Voici trois méthodes rapides pour supprimer des sauts de page dans Word.
Méthode 1: supprimer les sauts de page avec supprimer- Ouvrez votre document Word.
- Aller àAccueil > Clique leAfficher / masquer pour afficher toutes les marques cachées non imprimables comme les sauts de page, les espaces et les espaces insécables dans le document.
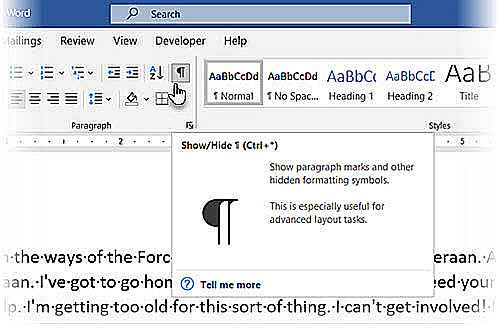
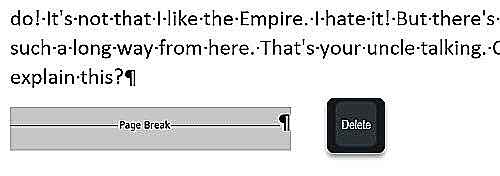
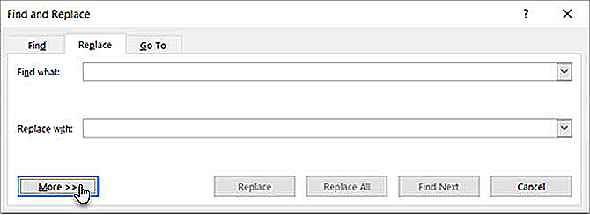
- Double-cliquez pour sélectionner un saut de page et appuyez surSupprimere pour le retirer.
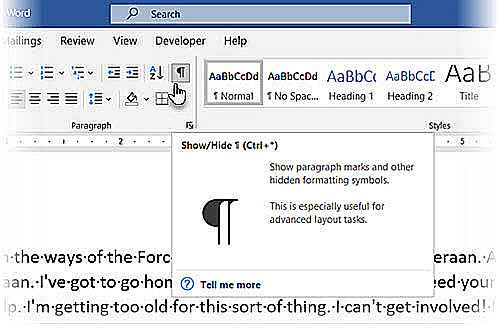
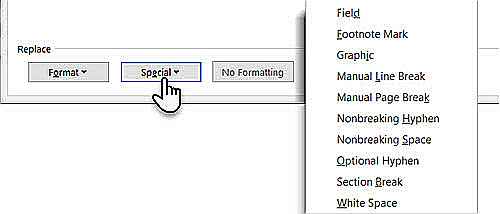
- Vous pouvez maintenant cliquer sur leAfficher / masquer pour masquer les autres marques de mise en forme dans le document.
- Alternativement, au lieu de double-cliquer, vous pouvez également placer votre curseur juste avant le marqueur de saut de page et appuyer surSupprimer.
Comment annuler un saut de page supprimé? presseCtrl + Z pour annuler la suppression ou l'ajouter à nouveau comme expliqué ci-dessus.
Méthode 2: utilisez Rechercher et remplacer pour supprimer le saut de page- presseCtrl + H pour ouvrir leRechercher et remplacere boîte.
- Sélectionnez leRemplacer languette. Clique sur leTrouver quoi zone de texte, puis cliquez sur lePlus pour ouvrir toutes les autres options.
- Ensuite, cliquez surSpécial et choisissezSaut de page manuel sur ce menu.
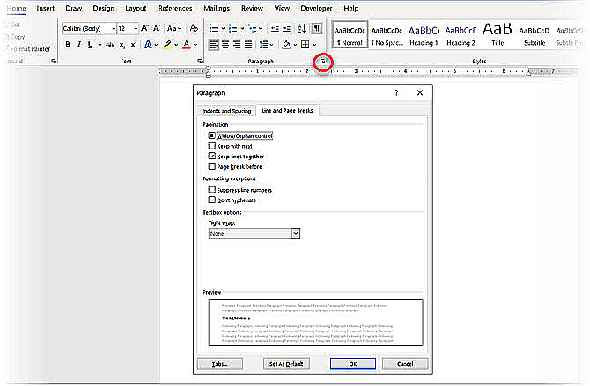
- Enfin, laissez la zone Remplacer vide et cliquez sur Remplacer tout pour supprimer chaque saut de page du document en une seule fois avec un espace vide.
Aussi: Désactiver le suivi des modifications pour supprimer les sauts de page manuels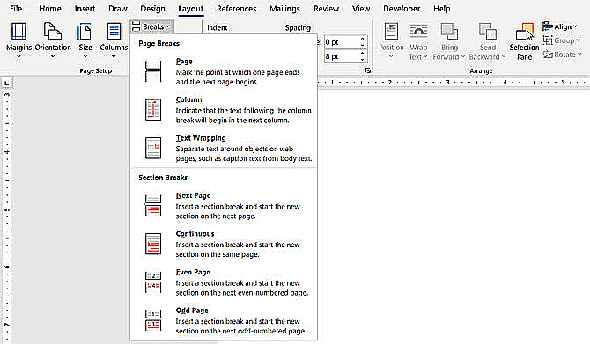
Vous ne pouvez pas supprimer les sauts de page manuels lorsque le suivi des modifications est activé. Pour désactiver le suivi des modifications:
- Allez auLa revue dans le ruban.
- Cliquez surSuivi des modifications > Changement de pistes dans le groupe Suivi.
- Dans le menu déroulant, sélectionnezChangement de pistes pour désactiver le suivi.
- Vous pouvez également appuyer surCtrl + Maj + E pour désactiver le suivi des modifications.
Gérer un saut de page automatique pour contrôler votre mise en page
Vous ne pouvez pas supprimer les sauts de page automatiques. Mais vous pouvez contrôler leur position avec lePagination options dans Word. Cela vous permet de modifier les paramètres de la façon dont Word traite les paragraphes entre les sauts de page et également de gérer l'espace entre les paragraphes.
<36>Vous pouvez trouver l'option de pagination en allant surRuban > Accueil > Paragraphe > Paramètres de paragraphe (cliquez sur la petite flèche)> Sauts de ligne et de page languette.
<37><38>
Vous pouvez égalementclic droit n'importe où sur la page et sélectionnezParagraphe dans le menu.
Sélectionnez les paragraphes auxquels vous souhaitez appliquer les paramètres. Ensuite, cochez une ou toutes les options des paramètres de sauts de ligne et de page:
<39> - Veuve / orpheline: «Veuve» fait référence à la dernière ligne d'un paragraphe en haut d'une page. «Orphelin» est la première ligne au bas d'une page. Cochez cette option et Word place au moins deux lignes d'un paragraphe en haut ou en bas d'une page.
- Continuez avec le suivant:Cette option empêche les sauts entre les paragraphes que vous souhaitez conserver ensemble. Par exemple, vous pouvez conserver un en-tête et le bloc de texte en dessous au lieu d'avoir l'en-tête sur une page et le texte sur une autre.
- Gardez les lignes ensemble: Cela empêche les sauts de page au milieu des paragraphes et aide à lier les lignes entre elles.
- Saut de page avant: Cette option ajoute un saut de page avant un paragraphe spécifique et vous permet de l'afficher sur une nouvelle page. <40>
Ces paramètres sont également importants si vous ne comprenez pas les raisons d'une mise en page et même si le bouton Afficher / Masquer est activé.
L'importance des sauts de page
Si vous n'utilisez pas les sauts de page à chaque occasion disponible, vous allez probablement sur la touche Entrée pour déplacer le contenu vers le bas ou sur la touche Retour arrière pour déplacer les éléments vers le haut et affiner votre mise en page.
Cela peut résoudre le problème mais en créer de nouveaux lorsque vous devez ajouter ou supprimer plus de contenu car les nouvelles lignes font tout revenir à leur position d'origine. Et vous devez tout réajuster à nouveau (et encore).
Utilisez plutôt un saut de page. Les sauts de page et les différentes options comme vous l'avez vu ci-dessus aident à garder les blocs de paragraphes ensemble.
Par exemple, un en-tête de tableau et le tableau peuvent être ensemble au lieu d'être séparés sur plusieurs pages.
Les sauts de page ne sont pas les seules règles à suivre pour des documents Word bien conçus. Vous pouvez utiliser des sauts de colonne, des sauts de section et un habillage de texte pour organiser votre contenu dans Word. Ces options se trouvent sousMises en page > Pauses sur le ruban.
<41><42>
Les sauts de page vous intriguent-ils?
Les sauts de page peuvent également être gênants lorsque vous ne comprenez pas comment ils fonctionnent. Apprenez à les afficher avec le bouton Afficher / Masquer, puis à vous débarrasser du mauvais saut de page.





