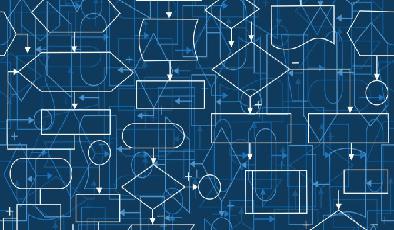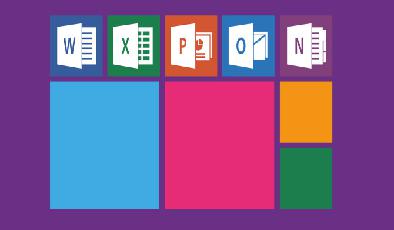10 fonctionnalités cachées de Microsoft Word qui vous simplifieront la vie
Added 2019-05-21
Tout le monde connaît Clippy. Mais êtes-vous amis avec Pilcrow? Si vous êtes, alors vous en savez plus sur Microsoft Word que la plupart des gens. Connaissez-vous les «lignes de veuve»? Le presse-papier étendu?
1. être libre de distraction
Les écrivains veulent la paix. L'encombrement visuel des fonctionnalités de MS Word a donné lieu à une légion de rédacteurs sans distraction et à une paix paisible. Mais si vous aimez Word, vous pouvez utiliser un raccourci rapide pour masquer l’encombrement visuel du ruban. presse Ctrl + F1 pour basculer le ruban de la vue.
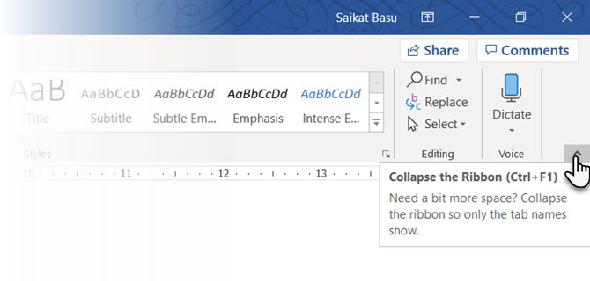
Ajustez-le en cliquant sur Option d'affichage du ruban et en sélectionnant Masquer le ruban . C’est la petite flèche à côté du bouton de réduction en haut.
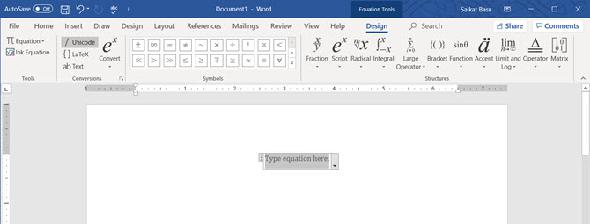
Lecture sans distraction est une fonctionnalité plus spécialisée dans Word à partir de la version 2013. Cependant, c'était également dans Word 2010. Conçu pour les tablettes tactiles, le Mode lecture fonctionne bien sur un ordinateur portable tous les jours. Accédez-y aussi rapidement avec un ALT + W-F (Appuyez simultanément sur W & F).
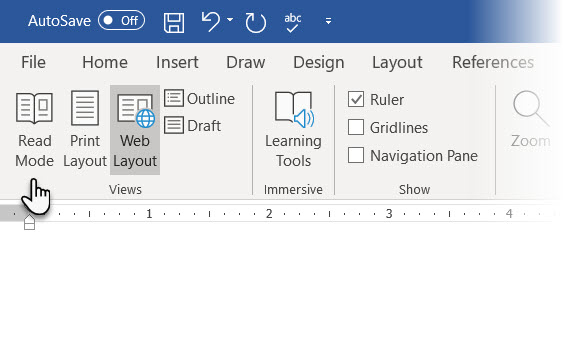
Utilisez éventuellement les boutons par défaut:
- (Dans le menu du ruban) Voir> Mode lecture .
- (Dans la barre d'état) Le Mode lecture bouton à droite.
Tapez deux fois avec votre doigt ou double-cliquez avec votre souris pour effectuer un zoom avant et créer des graphiques tels que des tableaux, des graphiques et des images sur tout l'écran.
2. Réorganiser avec la vue hiérarchique
Décrivant vos idées principales et complétant rapidement cette première ébauche, voici le conseil infaillible en matière de productivité en écriture. Si bien utilisé, le Vue générale peut augmenter votre productivité avec les gros documents de 50%.
Aller à Voir> clique le Contour bouton sur le ruban.
Vue générale vous aide à affiner l'organisation de documents complexes en réorganisant des blocs de texte et neuf niveaux de titres. Contour View affiche une barre d’outils spéciale appelée Décrivant avec des commandes pour promouvoir ou rétrograder le texte sélectionné. Utilisez les commandes pour masquer ou afficher le texte sélectionné.
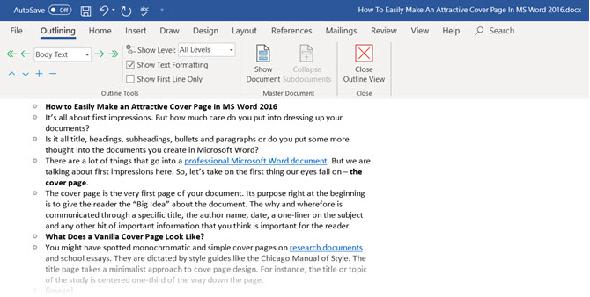
- Voulez-vous arriver à un point spécifique dans un long document? Passez en mode Plan et passez à un niveau de titre spécifique.
- Voulez-vous rédiger rapidement? Planifiez les sections principales dans la vue hiérarchique, puis passez aux autres dispositions pour écrire le corps.
- Vous souhaitez réorganiser un rapport en déplaçant d'énormes blocs de texte? Faites glisser un en-tête pour déplacer non seulement cet en-tête, mais également tous les sous-niveaux et le corps du texte. Utilisez les flèches du haut vers le bas pour les travailler.
- Voulez-vous formater rapidement les en-têtes? Utilisez les titres 1, 2 et 3 au lieu de changer la taille et d’utiliser des majuscules.
3. Utiliser Word comme outil de brainstorming rapide
Double-cliquez n'importe où et commencez à taper. Vous n'avez pas besoin de vous préoccuper de positionner un curseur si vous ne le souhaitez pas. C'est le MS Word le plus proche de l'écriture freestyle. Cliquez et tapez existe depuis Word 2002. Cette fonctionnalité ne fonctionne que dans les vues Mise en page ou Web.
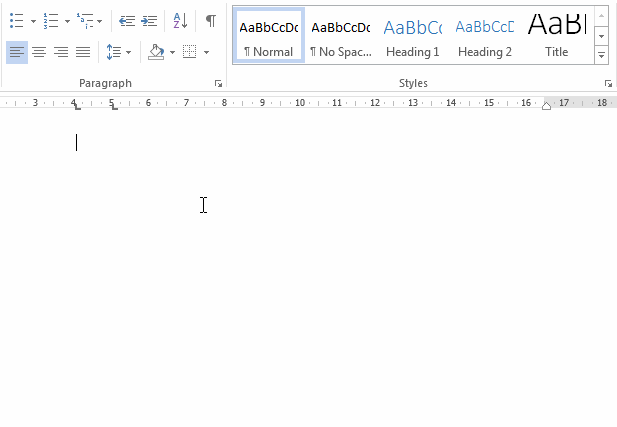
4. Convertir les tableaux en graphiques en 3 étapes
Faites votre choix - un tableau soigneusement formaté avec beaucoup de données OU un graphique bien fait qui visualise ces données pour vous?
Étant des créatures visuelles, il est souvent évident de choisir cette dernière. Word facilite la conversion des informations tabulaires dans un graphique. Lorsque vous ne disposez pas de trop de données tabulaires, créez un graphique dans Word plutôt que de trop détruire avec Excel. Sélectionnez le tableau avec les données et suivez les trois étapes…
1. Cliquez sur le Insérer onglet sur le ruban.
2. Cliquez sur le Objet outil dans le Texte grouper et ouvrir le Boîte de dialogue d'objet .
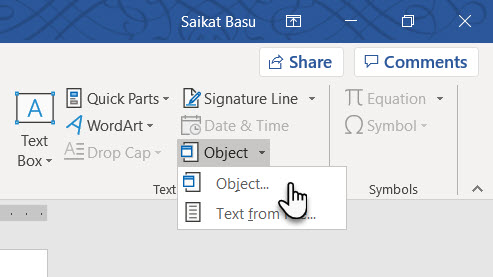
3. Dans la liste des Types d'objet choisir Graphique Microsoft Graphique . Cliquez sur OK.
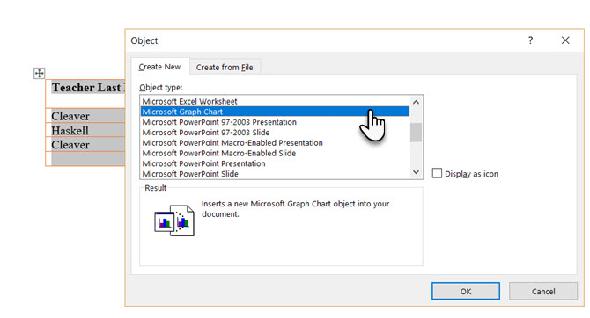
Word affiche les données tabulaires sous forme de graphique à colonnes soigné. Modifier la fiche technique qui apparaît.
Vous pouvez également formater ce graphique avec un type de graphique différent. Double-cliquez sur votre graphique. Cliquez avec le bouton droit dans l’espace blanc situé dans le cadre du graphique et sélectionnez Options. Type de graphique .
5. Écrire des équations dans Word
Choisir Insérer> Équation> Insérer une nouvelle équation .
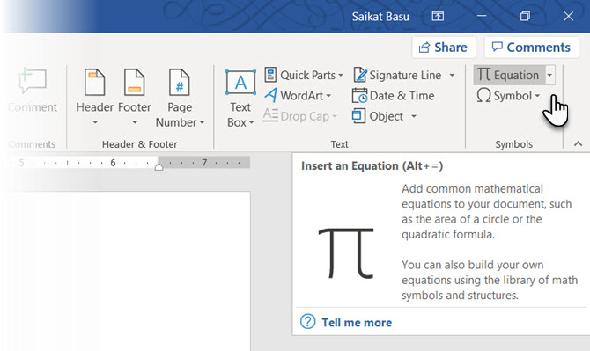
Utilisez le Barre d'outils d'équation pour concevoir vos propres équations avancées pour les mathématiques, la physique ou la chimie. Word vous propose de nombreuses équations connues à insérer en un seul clic.
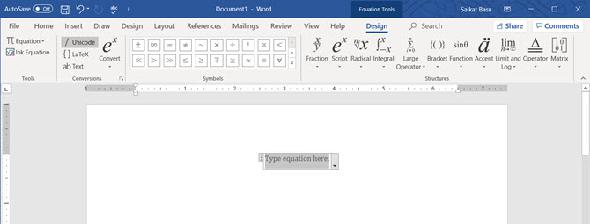
6. Gardez 24 éléments dans le presse-papiers
Le Presse-papiers Office peut contenir 24 éléments et est interopérable entre tous les fichiers Office. dans le Accueil Cliquez sur la petite flèche déroulante en regard de Presse-papiers pour afficher le panneau de gauche. Pour le raccourci, appuyez deux fois sur Ctrl + C pour ouvrir le panneau Presse-papiers.
Cette capacité de stockage vous permet de couper et de copier plusieurs éléments et de les déplacer n'importe où dans le document ou entre les programmes Office ouverts.
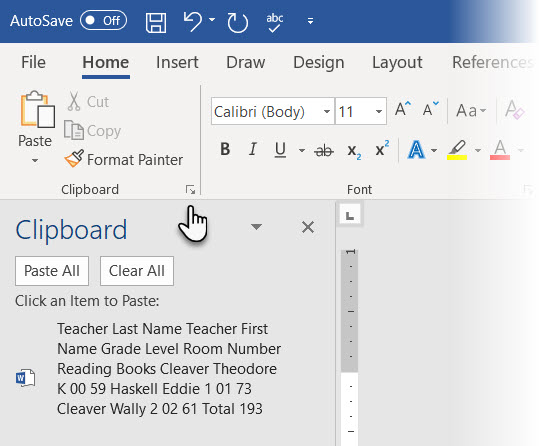
Utiliser le presse-papier Les options contrôler ses fonctions. Par exemple, vous pouvez désactiver le Afficher l'état près de la barre des tâches lors de la copie qui affiche le nombre d'éléments que vous avez copiés dans le coin inférieur droit de la fenêtre Word. Il est activé par défaut.
7. Traduire les langues à la volée
Microsoft Office utilise Microsoft Translator pour gérer toutes les traductions. Utilisez le Traduire caractéristique de la La revue languette. Traduire un mot ou une phrase. Ou bien, traduisez le document entier et affichez-le dans un document Word séparé.
le Traducteur L’onglet apparaît à droite et vous pouvez choisir et changer de langue. Utilisez cette barre latérale pour mettre en surbrillance chaque mot et explorer son sens au complet.
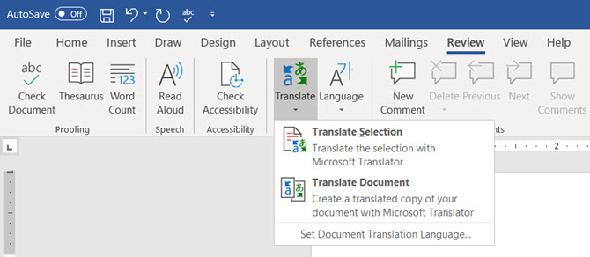
8. Embellissez les polices avec Kerning
Le crénage ajuste l'espace entre deux lettres individuelles pour une meilleure apparence visuelle. Lors de la conception d'un document, chaque caractère nécessite son propre crénage. Le crénage devient important lorsque vous concevez des polices de grande taille sous Word, par exemple. une couverture d'ebook.
Le crénage de Word est désactivé par défaut et vous n’avez normalement pas besoin de vous en soucier. Mais disons que vous devez soumettre un devoir de cinq pages. Économisez de l'effort en augmentant la largeur entre les lettres au lieu d'écrire des duvet
Cliquez sur la petite flèche pop-out sur Police de caractère (sur le Accueil languette). Alternativement: cliquez Ctrl + D . Aller au Avancée languette. Cochez la case pour Crénage des polices . Expérimentez en entrant une petite taille en points dans la case. N'oubliez pas que certaines polices de caractères et tailles de polices ne sont pas très belles avec le crénage.
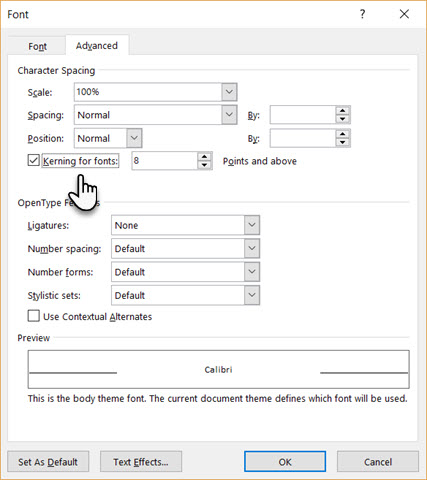
Si vous voulez vraiment vous améliorer avec le crénage et les polices, essayez le Type de Kern jeu que nous avons mentionné dans un article précédent sur Font Games.
9. Inspectez votre document
Aujourd'hui, la collaboration est une fonctionnalité importante de MS Word, mais vous devez également faire attention à la sécurité. le Inspecteur de documents dans Word vous aide à vérifier dans votre document les informations que vous souhaitez garder confidentielles.
Chaque fois que vous créez ou même éditez un document, certaines informations utilisateur sont automatiquement ajoutées au fichier. L'inspecteur de document vous aide à effacer ce type d'informations avant de partager un document.
Pour accéder à l'inspecteur de document:
Aller à Fichier> Info> Inspecter le document> Vérifier les problèmes> Inspecter le document .
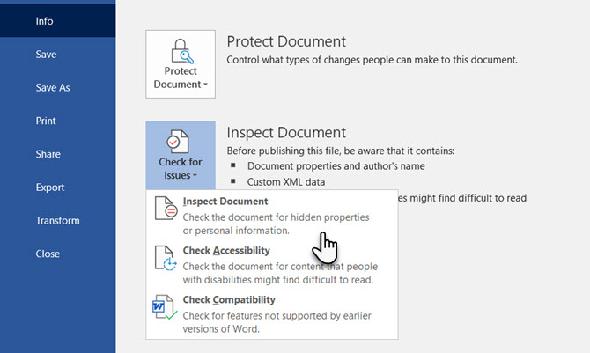
Inspectez le contenu caché en cochant les cases. Après l'inspection, toutes les catégories contenant des données sensibles reçoivent un point d'exclamation. Un bouton Supprimer tout pour chaque catégorie supprime les données et finalise le document.

Soutien de bureau vous explique étape par étape comment utiliser l'inspecteur de documents.
10. Profitez des avantages du texte masqué
Oh oui. Cette fonctionnalité est vraiment cachée. Texte masqué est un attribut de caractère non imprimable qui a son utilité. Masquer du texte peut être utile dans de nombreuses situations:
- Créez un quiz simple en cachant les réponses.
- Contrôlez la mise en page de certains travaux d'impression en insérant du texte masqué.
- Imprimez deux versions d'un document. Dans l'un, masquer des portions de texte. Vous n'avez pas besoin de créer deux copies ni de supprimer une partie du document.
- Cachez temporairement les informations confidentielles que vous ne voulez pas que les autres voient.
Masquer ou afficher le texte
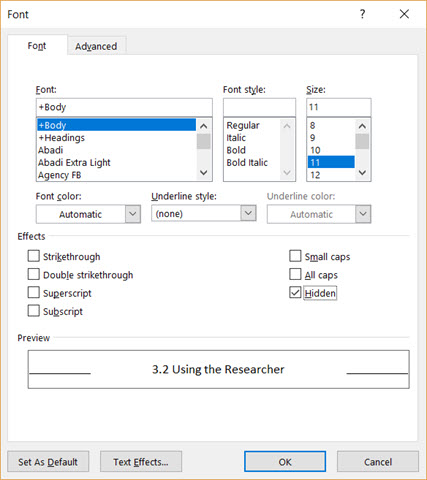
- Sélectionnez le texte que vous souhaitez masquer ou le texte masqué.
- Cliquez sur Accueil> Boîte de dialogue Police> Police> Sélectionnez ou effacez le Caché case à cocher.
- Imprimer le texte masqué: aller au Fichier languette > Options> Affichage> Sélectionnez le Texte caché case à cocher> Sélectionnez le Imprimer le texte caché case à cocher> Cliquez sur D'accord .
Les caractères non imprimables sont des «marques de formatage» qui permettent à l'utilisateur de dépanner et d'affiner la mise en page d'un document.
Par exemple, les mots doivent être à simple interligne; vos paragraphes doivent être espacés avec des sauts de ligne corrects; tous les onglets doivent être alignés; les cellules de tableau doivent être correctement formatées; la pagination doit circuler, etc.
Pilcrows, marqueurs de tabulation, espaces, sauts de ligne, sauts de page, ancres d'objet et texte masqué ne sont que quelques-uns des éléments non imprimables utiles pour contrôler la mise en page d'un document Word. Afficher les caractères non imprimables par en cliquant sur le bouton Pilcrow sur le Accueil languette. Sinon, appuyez sur Ctrl + * .
Remarque: Dans Word 2013 et les versions ultérieures, vous pouvez également développer ou réduire des parties d'un document pour afficher des informations de manière sélective.
Utiliser ces secrets de productivité dans Word
Saviez-vous sur l'année? Championnat Microsoft Office ? Les participants sont les experts en matière d'utilisation de cette suite et vous pouvez parier qu'ils ont trouvé des moyens plus rapides et plus efficaces d'utiliser des outils tels que Word pour leurs tâches quotidiennes. Il y a probablement un champion en vous.