17 Termes de base de macOS et leur signification
Added 2018-05-14
Êtes-vous un utilisateur Mac? Que vous soyez novice ou ancien combattant, vous avez un tas de glossaires spécifiques à Apple à maîtriser. Mais ne vous inquiétez pas, ce n’est pas si difficile. (Si vous avez un iPhone, vous êtes déjà à mi-chemin!)
Notre récapitulatif des termes courants de macOS vous aidera à vous familiariser avec le langage Apple. Pour éviter les répétitions, nous avons laissé de côté:
- Noms de fonctionnalités qui apparaissent également dans iOS comme AirDrop, Night Shift, Reading List, etc. Vous les trouverez dans iPhone expliqué: 20 termes clés à connaître par Apple notre guide des termes clés de l'iPhone Vous ne savez pas ce que AirDrop, CarPlay, HomeKit et autres termes Apple signifient? Voici quelques termes courants et peu communs sur iPhone que vous devriez absolument connaître. iPhone expliqué: 20 termes clés à connaître par Apple Lire la suite .
Commençons!
1. Trouver
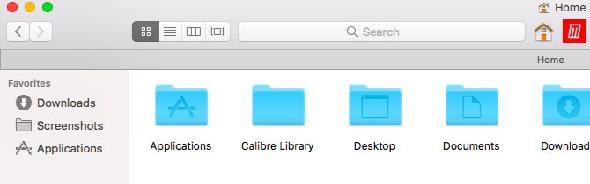
Le Finder est la version d’un gestionnaire de fichiers ou d’un explorateur de fichiers d’Apple. Vous pouvez l'ouvrir en cliquant sur l'icône bleue (immobile) située à l'extrême gauche du Dock.
Pour rendre Finder plus confortable à utiliser, personnalisez-le à l'aide de nos conseils pour les débutants dans Finder. .
2. Quick Loh2>
Cette fonction de recherche qui fait gagner du temps est un succès auprès des utilisateurs de Mac. Il vous permet de prévisualiser les fichiers sans les ouvrir.
Comment obtenez-vous la fonctionnalité Quick Look au travail? Il suffit de sélectionner un fichier dans le Finder et d'appuyer sur Espace . L'aperçu apparaît instantanément. Frappe Espace ferme à nouveau l'aperçu.
Pour basculer les aperçus en plein écran, vous pouvez utiliser le raccourci Option + Espace . Quick Look fonctionne avec des images, des PDF, des fichiers multimédias, des feuilles de calcul, etc.
3. Pleins feux
Spotlight est le mécanisme de recherche global sur macOS. Lancez-le de n'importe où sur votre Mac avec le raccourci Cmd + espace .
Vous pouvez utiliser Spotlight pour faire apparaître des applications, des fichiers et des dossiers. C’est également un excellent moyen de récupérer des informations sur le Web, d’effectuer des conversions, d’ouvrir des paramètres système, etc. Nos meilleurs conseils Spotlight vous montrera comment tirer le meilleur parti de cette fonctionnalité vitale de macOS.
4. Centre de notification
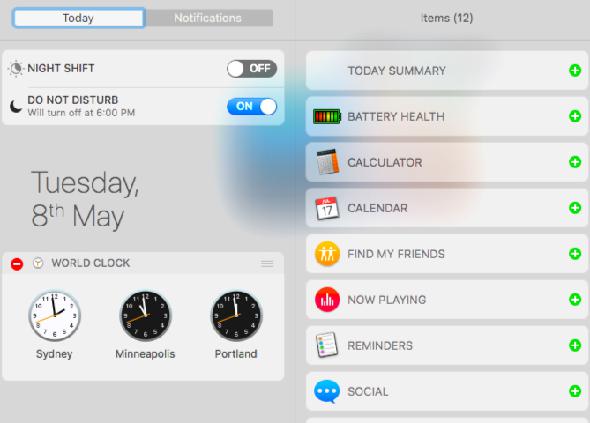
Cette fonction de barre latérale coulissante sur le bureau de votre Mac affiche les notifications de l'application et du système. Vous pouvez cliquer sur l'icône de la barre de menu à l'extrême droite pour la révéler.
Le Centre de notifications dispose également de quelques widgets pour afficher des informations supplémentaires, telles que le cours des actions, les rappels et les événements à venir. Ils apparaissent dans le Aujourd'hui languette.
5. FileVault
FileVault est l’utilitaire de chiffrement de disque dur de votre Mac. Vous pouvez le configurer sous Préférences Système> Sécurité et confidentialité> Coffre fort . Pour en savoir plus sur la sécurisation de vos fichiers avec le cryptage sur Mac, lisez notre guide détaillé de FileVault. .
6. Portier

Celui-ci est une autre fonctionnalité de sécurité macOS. Il protège votre Mac contre les logiciels malveillants en empêchant ses applications non autorisées de s'exécuter.
Lorsque vous ouvrez des applications qui ne proviennent pas du Mac App Store ou d'un développeur validé, Gatekeeper bloque votre tentative et vous demande de confirmer si vous souhaitez ouvrir l'application. Vous devez veiller à n'exécuter que des applications en lesquelles vous avez confiance.
7. iWork
iWork est la suite bureautique native d’Apple. Il est livré avec l'application Pages pour le traitement de texte, Numbers pour les feuilles de calcul et Keynote pour les présentations.
Si vous souhaitez commencer à utiliser ces applications sur votre Mac, consultez notre guide du débutant pour iWork .
8. Mon flux de photos

Mon flux de photos est la stratégie d’Apple pour garder vos photos synchronisées entre vos appareils Apple sans les sauvegarder sur le cloud. Ses différent de la photothèque iCloud .
Vous pouvez activer Mon flux de photos à partir de Préférences Système> iCloud . Clique sur le Les options bouton à côté de Photos . Vous trouverez ensuite l'option requise dans la fenêtre qui apparaît.
9. Groupes intelligents
Les groupes intelligents sont des vues spéciales qui vous permettent de: Prise en main de Mac Groupes intelligents à l’aide de ces 9 filtres filtrer les données en fonction d'une ou plusieurs conditions . Par exemple, avec un groupe intelligent, vous pouvez afficher une liste de contacts vivant dans des paramètres régionaux spécifiques ou un ensemble de photos présentant uniquement votre profil.
Vous trouverez des groupes intelligents dans certaines applications Mac telles que Finder, Mail, Photos et Contacts. Leurs noms varient en conséquence. Vous disposez donc de dossiers intelligents, de boîtes aux lettres intelligentes, d'albums intelligents, de groupes de contacts intelligents, etc.
10. Contrôle de mission
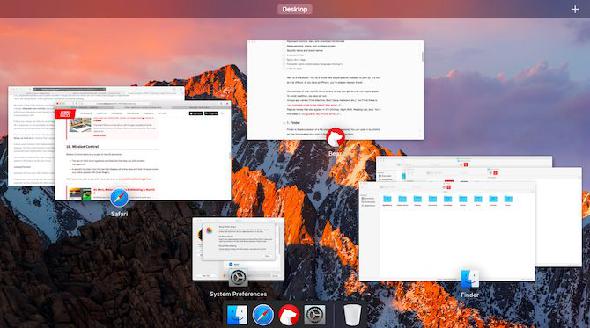
Le contrôle de mission fait référence à quelques éléments macOS:
- L'ensemble des gestes et fonctionnalités multi-touch qui vous aident à gérer les fenêtres
- Une fonction spécifique de cet ensemble qui affiche toutes les applications actives et leurs fenêtres lorsque vous glissez vers le haut avec trois doigts.
11. App Exposé
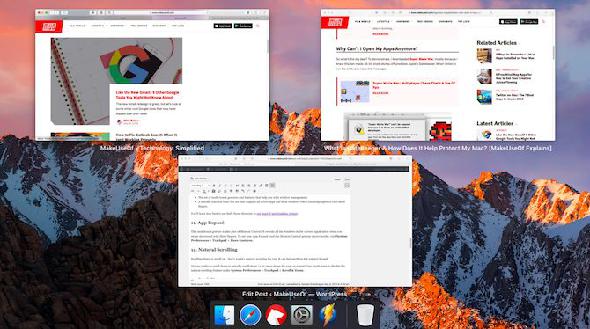
Ce geste multitouch fait également partie de Mission Control. Il révèle toutes les fenêtres de l'application en cours lorsque vous glissez vers le bas avec trois doigts.
Pour voir comment App Exposé (et le geste de contrôle de mission ci-dessus) fonctionne, visitez Préférences Système> Trackpad> Plus de gestes .
12. Défilement Naturel
Faire défiler vers le bas pour faire défiler vers le haut, c’est le défilement naturel d’Apple pour vous. Bien que ce soit la norme sur les appareils mobiles, cela peut sembler tout sauf naturel sur un trackpad.
Préférez-vous faire défiler l'écran pour vous déplacer vers le bas de la page ou de l'écran? Ensuite, vous voudrez peut-être désactiver la fonction de défilement naturel sous Préférences Système> Trackpad> Défilement et zoom .
13. Lève les yeux
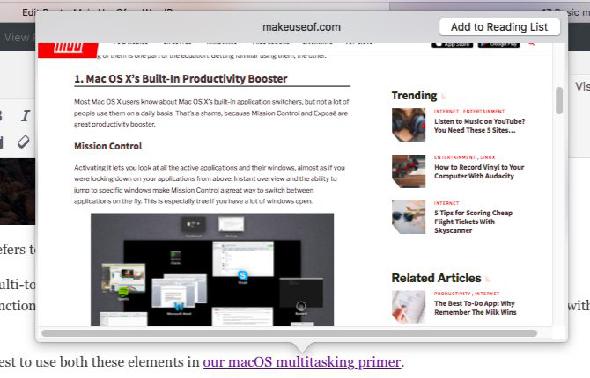
Cette fonctionnalité macOS moins connue est un gain de temps considérable. Il vous permet de rechercher des mots dans le dictionnaire depuis n’importe où sur votre Mac sans avoir à chercher dans Spotlight ou à ouvrir l'application Dictionnaire .
Le geste Look Up, un tapotement à trois doigts sur n'importe quel mot, vous donne une version condensée des résultats du dictionnaire dans une fenêtre contextuelle. Si vous utilisez ce geste sur un lien, vous pouvez prévisualiser le contenu de la page Web correspondante, également dans une boîte de dialogue contextuelle.
14. coins chauds
Vous décidez lequel des quatre coins de l'écran est associé à quelle action personnalisée. Par exemple, vous pouvez programmer un coin pour ouvrir le Centre de notifications et un autre pour afficher le bureau.
Pour commencer la configuration des coins chauds, cliquez sur le bouton Coins chauds bouton sous Préférences Système> Centre de contrôle .
15. Feuille de partage
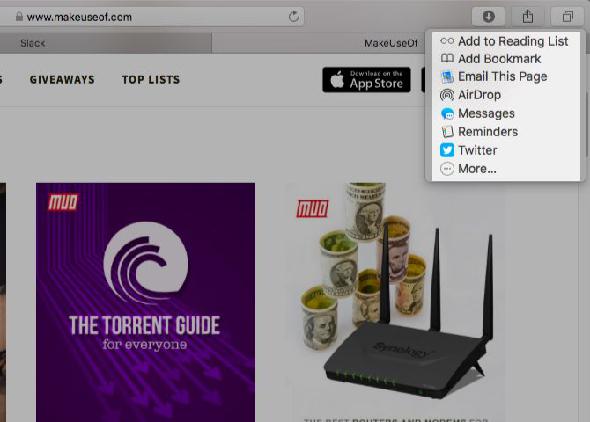
Ceci est la liste des applications / fonctions que vous voyez en cliquant sur le bouton Partager bouton de la barre d'outils dans n'importe quelle application Mac. Son contenu varie bien sûr en fonction de l'application dans laquelle vous vous trouvez.
Pour basculer la visibilité des extensions qui apparaissent dans la feuille de partage, allez à Préférences Système> Extensions> Menu de partage .
16. Dossiers de la bibliothèque
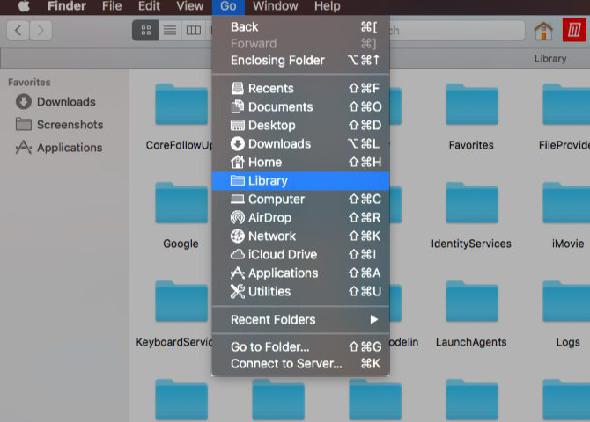
Ce sont quelques dossiers spéciaux du Finder qui stockent les données (et les préférences) utilisées par diverses applications et processus système.
Le premier de ces dossiers est la bibliothèque système, qui contient des données partagées par tous les comptes d'utilisateurs de votre Mac. Cela inclut les fonds d’écran, plug-ins, polices, etc., par défaut. La bibliothèque système vit à /Bibliothèque , qui est à la racine de votre disque dur.
Vient ensuite la bibliothèque utilisateur, spécifique à chaque compte utilisateur. Les polices personnalisées, les caches de courrier électronique, les extensions installées, etc. vont dans ce dossier ou dans l'un de ses sous-dossiers. La bibliothèque utilisateur réside dans votre dossier de base.
Alors que vous pouvez accéder aux dossiers de la bibliothèque , le mieux est de laisser leur contenu pour éviter les problèmes liés aux données et aux applications.
17. Contty
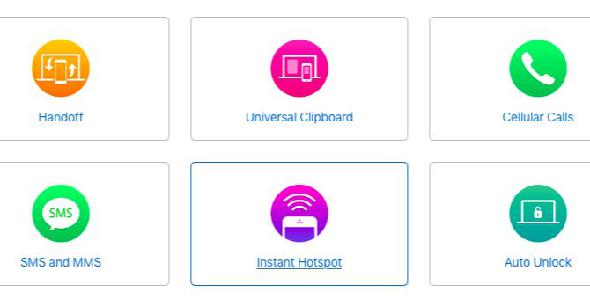
La continuité est l’effort d’Apple pour faire la transition entre tous vos appareils Apple de manière transparente. C’est un mélange de fonctionnalités telles que:
- Remise: Poursuivez les tâches sur plusieurs appareils dans des applications telles que Safari, Mail et Pages.
- Presse-papiers universel: Utilisez un presse-papiers commun entre, par exemple, votre Mac et votre iPhone.
- iPhone SMS et Appels: Répondez aux SMS et recevez des appels de votre Mac.
- Point d'accès instantané: Utilisez votre iPhone comme point d'accès personnel à partir de votre Mac.





