Utilisez cette astuce pour publier sur Instagram avec Chrome
Added 2019-11-14
Bien que vous puissiez naviguer sur Instagram sur votre ordinateur de bureau ou votre ordinateur portable, le site Web ne vous permet pas de télécharger des photos sur Instagram. Étant donné qu'Instagram est un service mobile, il vous demande de télécharger vos photos via les applications mobiles.
Toutefois, il existe une solution de contournement qui vous permet de publier sur Instagram avec Chrome. Voilà comment cela fonctionne.
Étape 1: visitez Instagram et ouvrez les outils de développement
Pour commencer, ouvrezInstagram.com dans Google Chrome et assurez-vous d'être connecté à votre compte. Cliquez avec le bouton droit n'importe où sur la page et choisissezInspecter pour ouvrir le panneau Outils de développement. Vous pouvez également utiliser le raccourci clavierCtrl + Maj + I sous Windows ouCmd + Option + I sur un Mac.
Cela ouvrira un panneau sur le côté droit avec un tas de HTML et d'autres détails de page. Mais vous n’avez pas à vous inquiéter de cela.
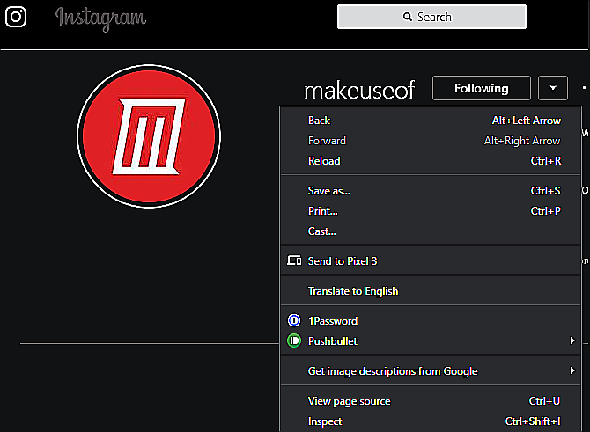
Étape 2: Basculer vers la vue mobile
Dans le coin supérieur gauche de la nouvelle fenêtre Outils de développement, vous verrez une icône qui ressemble à un téléphone à côté d’une tablette. Cliquez dessus pour passer en mode mobile. Vous pouvez également utiliser le raccourci clavier.Ctrl + Maj + M sur un PC ouCmd + Maj + M sur un Mac.
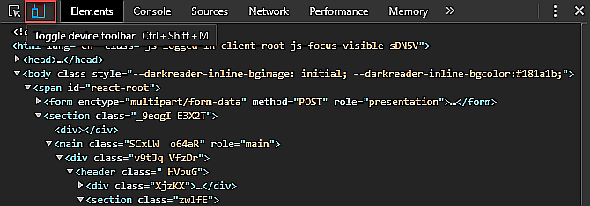
Ce mode indique au site Web que vous utilisez un appareil mobile. L’interface va donc basculer vers quelque chose qui ressemble beaucoup à ce que vous avez l'habitude de voir sur Android ou iOS. Laissez les outils de développement ouverts pour continuer à utiliser l'interface mobile, car sa fermeture rétablit la version de bureau.
Étape 3: Téléchargez votre photo sur Instagram
En bas de l'écran, vous devriez voir les différentes icônes des différents onglets d'Instagram. Si vous ne voyez pas cette rangée d’icônes, actualisez la page et elle devrait apparaître. Clique lePlus icône pour télécharger une photo de votre ordinateur à l’aide de l’explorateur de fichiers ou du Finder.
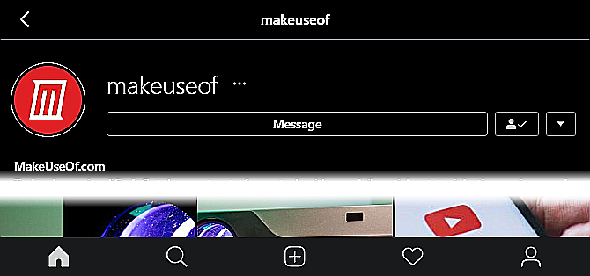
Par défaut, Instagram ne vous permet de télécharger que quelques types d’images, y compris JPEG. Si vous souhaitez télécharger un fichier PNG ou autre chose, vous devez d’abord effectuer une petite modification.
Sous Windows, cliquez sur le boutonFichiers personnalisés dans le coin inférieur droit de l’Explorateur de fichiers et remplacez-le parTous les fichiers. Si vous êtes sur un Mac, cliquez sur le boutonLes options bouton en bas à gauche du Finder et changez leFormat boîte deFichiers personnalisés àTous les fichiers.
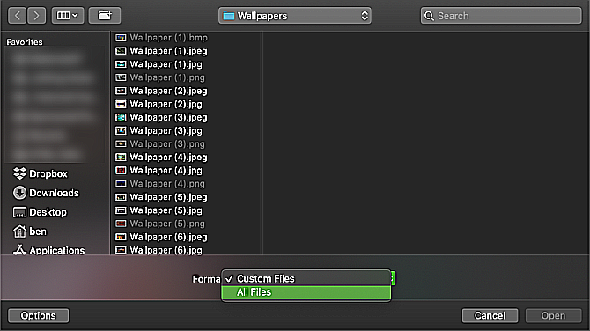
Étape 4: Éditez votre image
Après avoir sélectionné votre image, vous avez quelques options sur leModifier languette. Vous pouvez le faire glisser pour l'encadrer à votre guise. Utilisez leTourner bouton pour le faire tourner à 90 degrés à la fois. Cliquez sur le bouton de taille normale en bas à gauche pour basculer entre la largeur totale ou une taille carrée.
Échanger à laFiltre onglet en bas de l'écran pour appliquer l'un desComment fonctionnent les filtres Instagram et pouvez-vous faire la différence?Les nombreux filtres d'Instagram. Comme vous le constaterez, vous n’avez pas accès à tous les outils d’édition d’Instagram avec cette méthode. Nous vous recommandons d'utiliser une application de retouche de photos sur votre ordinateur pour apporter des modifications avant de télécharger vos photos sur Instagram.
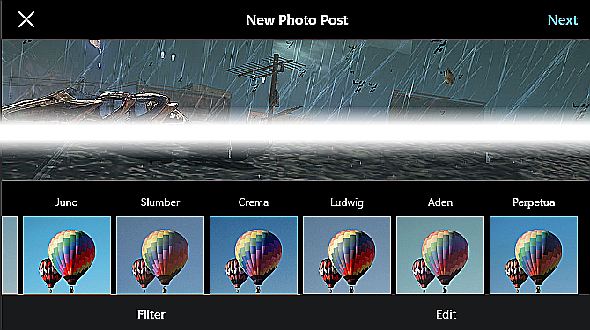
De là, cliquez sur leProchain bouton et vous pouvez saisir une légende, définir l’emplacement de la photo et marquer les personnes si vous le souhaitez. Ensuite, vous êtes prêt à publier votre photo.
Autre option: utiliser l'application de bureau Windows 10
Instagram propose une application officielle Windows 10 sur le Microsoft Store. Il s’agit essentiellement d’un port barebone de l’application mobile. Il fonctionne donc de la même manière que le processus ci-dessus. Si vous publiez souvent sur Instagram et que vous ne voulez pas utiliser l’astuce de Chrome à chaque fois, essayez plutôt l’application Windows 10.
Télécharger: Instagram pourWindows 10 (Libre)
Comment publier sur Instagram depuis votre PC ou votre Mac
Cette astuce n’est pas parfaite, mais c’est un moyen pratique de publier sur Instagram depuis n’importe quel appareil de bureau. C’est génial si vous préférez retoucher des photos sur votre ordinateur plutôt que sur votre téléphone.





