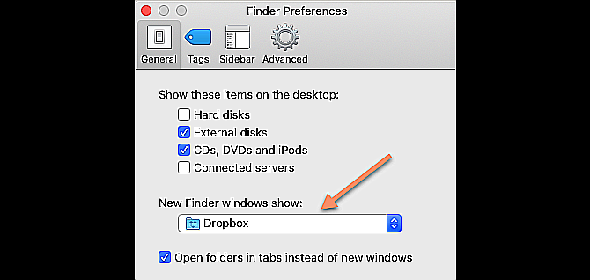Votre Mac fonctionne-t-il lentement? 10 conseils simples pour l'accélérer
Added 2019-12-20
Il est bien connu que tous les ordinateurs, y compris les Mac, ralentissent avec le temps. Cette baisse des performances peut être frustrante, et il est facile de penser que vous devez déborder de RAM supplémentaire - ou même acheter une nouvelle machine - plus tôt que vous le souhaitez.
Mais il existe un certain nombre de réglages faciles qui peuvent améliorer les performances de votre ordinateur et accélérer ce Mac lent, et ils ne vous coûteront pas un sou.
Premièrement: les erreurs qui ralentissent votre Mac
Il couvre des solutions rapides comme la fermeture de programmes exigeants et la suppression de vos caches, ce qui améliore immédiatement les performances de votre Mac. Mais si votre ordinateur ne fonctionne toujours pas comme vous le souhaitez, suivez les conseils ci-dessous.
1. Mettre à niveau macOS
Beaucoup de gens croient encore au mythe selon lequel les mises à niveau du système d'exploitation ralentissent toujours votre machine. Et bien qu'ils puissent parfois avoir des problèmes de performances sur de très vieux ordinateurs, ces mises à jour font généralement plus de bien que de mal. Ils incluent des corrections de bogues, des correctifs et des améliorations qui augmentent souvent la vitesse de votre Mac.
Ces fichiers de mise à jour du système d'exploitation peuvent cependant être assez volumineux. Donc, si vous manquez d'espace sur le disque dur, vous voudrez probablement le libérer en premier (voir l'étape 2 ci-dessous).
Pour mettre à jour votre système d'exploitation, assurez-vous que votre ordinateur portable est connecté à une prise de courant etComment utiliser Time Machine pour sauvegarder votre Macsauvegarder votre Mac d'abord en cas de problème. Clique leMenu pomme dans le coin supérieur gauche de votre écran et accédez àÀ propos de ce Mac >Mises à jour de logiciel.
Si une mise à niveau logicielle est disponible, vous verrez unMettre à jour maintenantbouton. Cliquez dessus et le téléchargement commencera.
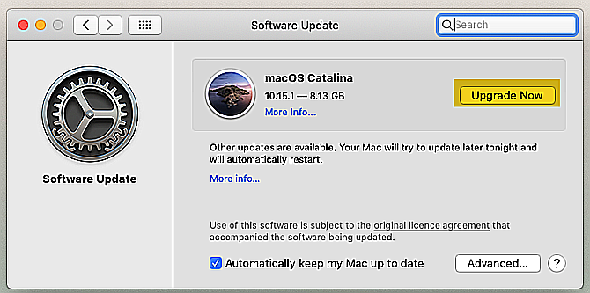
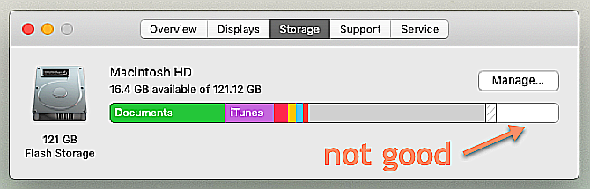
Après un certain temps, votre ordinateur redémarrera de lui-même et vous suivrez le processus d'installation. Ce processus de mise à jour mettra à jour non seulement le système d'exploitation, mais également de nombreuses applications par défaut d'Apple.
2. Libérez de l'espace sur le disque dur
Lorsque votre disque de stockage atteint sa capacité, les performances diminuent rapidement. Il a été démontré que les gros fichiers ont plus d'effet négatif sur la vitesse de votre Mac que les petits fichiers. Il est donc toujours sage de garder au moins 25% de votre espace disque libre si possible.
Pour vérifier l'espace libre dont vous disposez sur votre disque dur, accédez àMenu Apple > À propos de ce Mac >Espace de rangement.
Comment libérer de l'espace sur Mac: 8 astuces et conseils à connaître
- comment libérer de l'espace sur votre Mac. Cela vous explique comment effectuer chacune des étapes suivantes:
Si vous manquez d'espace, comme le montre l'image ci-dessus, cela vaut la peine de parcourir notre guide sur
 Désinstallez les applications que vous n'utilisez pas
Désinstallez les applications que vous n'utilisez pas Rechercher et supprimer des fichiers volumineux
Rechercher et supprimer des fichiers volumineux Supprimer les fichiers iTunes et les sauvegardes iOS
Supprimer les fichiers iTunes et les sauvegardes iOS Jetez un œil aux applications de stockage cloud
Jetez un œil aux applications de stockage cloud Optimiser le stockage dans l'application photos
Optimiser le stockage dans l'application photos Stockez vos dossiers Desktop et Documents dans le cloud
Stockez vos dossiers Desktop et Documents dans le cloud
De plus, nous vous recommandons également de déplacer vos photos et bibliothèques musicales sur un disque dur externe, car elles peuvent occuper une grande quantité d'espace. Faites au moins deux copies (ou sauvegardez avec un fournisseur de cloud) au cas où l'un de vos disques tombe en panne.
Après avoir suivi les étapes de ce guide, j'ai libéré 34 Go supplémentaires d'espace disque dur.
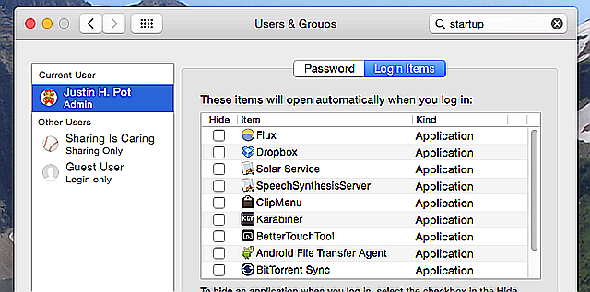
3. Supprimer les éléments de démarrage
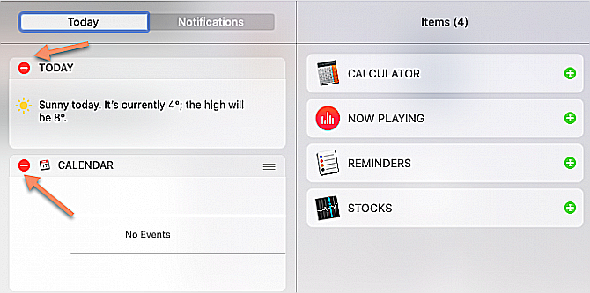 Aller àPréférences système > Utilisateurs &Groupes et sélectionnez le nom de votre compte dans la barre latérale gauche.
Aller àPréférences système > Utilisateurs &Groupes et sélectionnez le nom de votre compte dans la barre latérale gauche. Cliquez surArticles de connexion.
Cliquez surArticles de connexion. Sélectionnez les éléments que vous ne souhaitez plus charger au démarrage.
Sélectionnez les éléments que vous ne souhaitez plus charger au démarrage. Retirez-les en cliquant sur lemoins bouton.
Retirez-les en cliquant sur lemoins bouton.
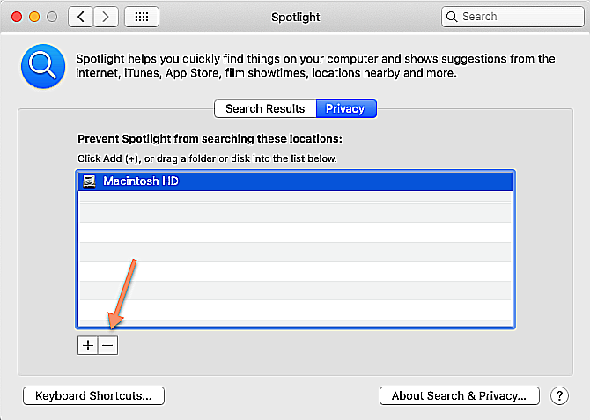
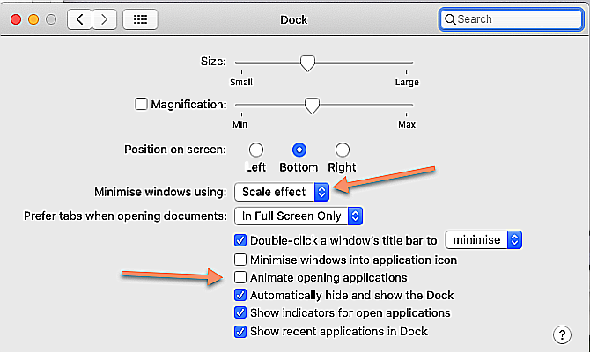
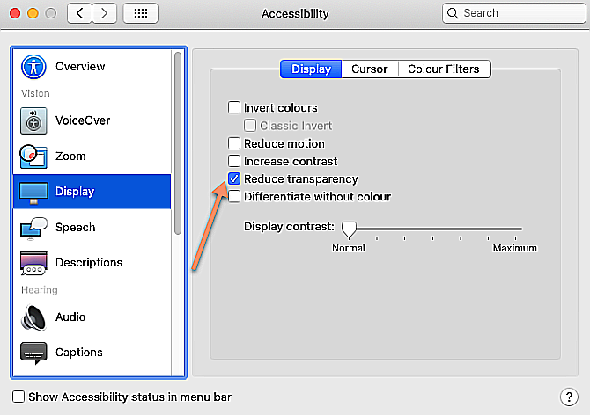
4. Supprimez les widgets inutiles
Avoir un tas de widgets en arrière-plan peut également avoir un impact sur la vitesse de votre Mac. Pour supprimer certains d'entre eux:
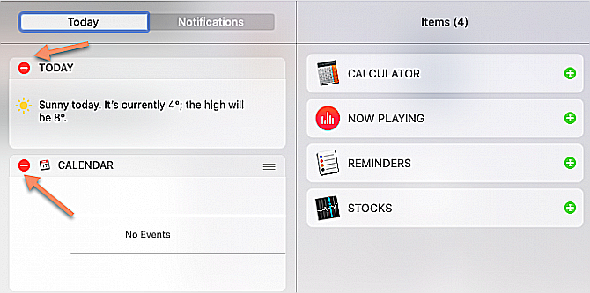 Ouvrez leCentre de notification en cliquant sur le bouton dans le coin supérieur droit de l'écran.
Ouvrez leCentre de notification en cliquant sur le bouton dans le coin supérieur droit de l'écran. Allez auAujourd'hui languette.
Allez auAujourd'hui languette. Cliquez surÉditer en bas du centre de notification.
Cliquez surÉditer en bas du centre de notification. Cliquez sur le rougesupprimerpour supprimer les widgets inutiles.
Cliquez sur le rougesupprimerpour supprimer les widgets inutiles.
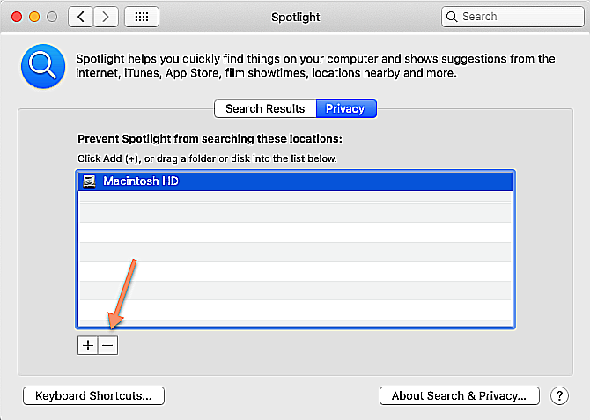
5. Reconstruire l'index Spotlight
Si Spotlight a cessé de renvoyer les résultats attendus ou s’exécute particulièrement lentement, la reconstruction de l’index Spotlight devrait vous aider. Pour ce faire, procédez comme suit:
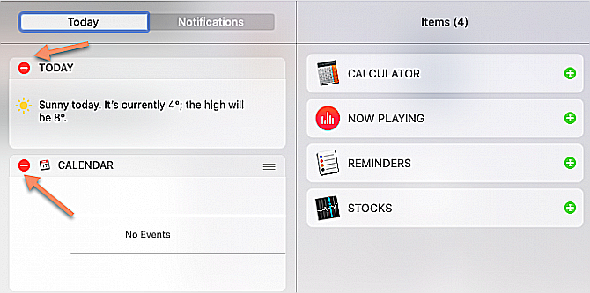 Aller àPréférences système > Projecteur >Intimité.
Aller àPréférences système > Projecteur >Intimité. Clique lePlus et sélectionnez le lecteur ou les dossiers que vous souhaitez réindexer.
Clique lePlus et sélectionnez le lecteur ou les dossiers que vous souhaitez réindexer. Confirmez que vous souhaitez les exclure (temporairement) de Spotlight.
Confirmez que vous souhaitez les exclure (temporairement) de Spotlight. Sélectionnez le même lecteur ou dossier, puis cliquez sur lemoins pour les supprimer à nouveau.
Sélectionnez le même lecteur ou dossier, puis cliquez sur lemoins pour les supprimer à nouveau.
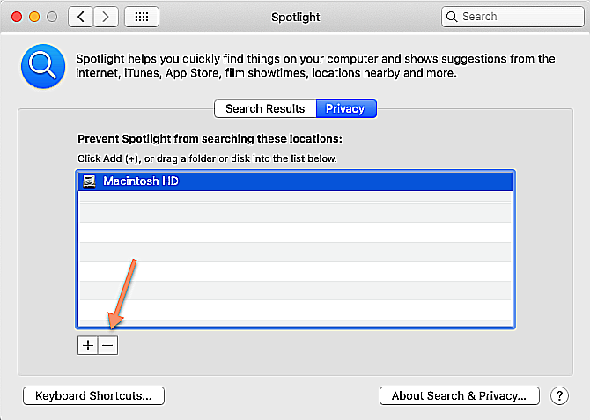
Cela obligera Spotlight à réindexer ce lecteur ou dossier, ce qui devrait faciliter la recherche. Cela peut prendre un certain temps, alors soyez patient si Spotlight semble capricieux au début.
6. Désactivez les effets visuels
Les effets visuels à peine remarqués de macOS peuvent affecter les performances de votre ordinateur plus que vous ne le pensez. Pour les désactiver:
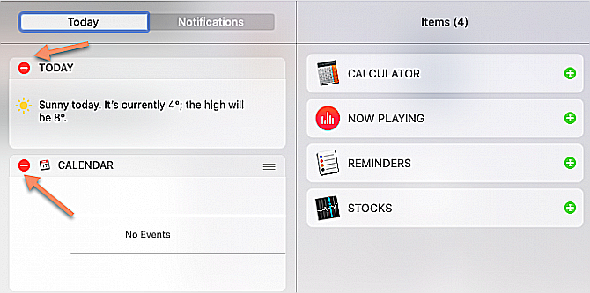 Aller àPréférences de système >Dock.
Aller àPréférences de système >Dock. DécochezAnimer les applications d'ouverture.
DécochezAnimer les applications d'ouverture. Met leRéduire les fenêtres à l'aide option pourEffet d'échelle.
Met leRéduire les fenêtres à l'aide option pourEffet d'échelle.
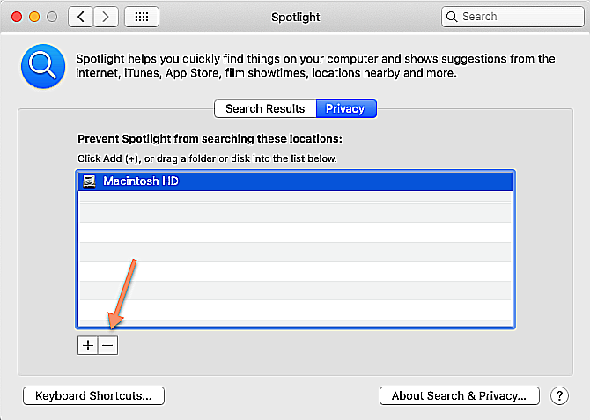
Comment mettre à niveau la RAM sur votre Mac
Ensuite:
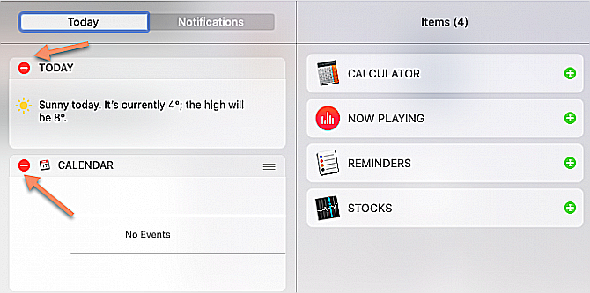 Aller àPréférences de système>Accessibilité > Afficher,
Aller àPréférences de système>Accessibilité > Afficher, SélectionnerRéduisez la transparence.
SélectionnerRéduisez la transparence.
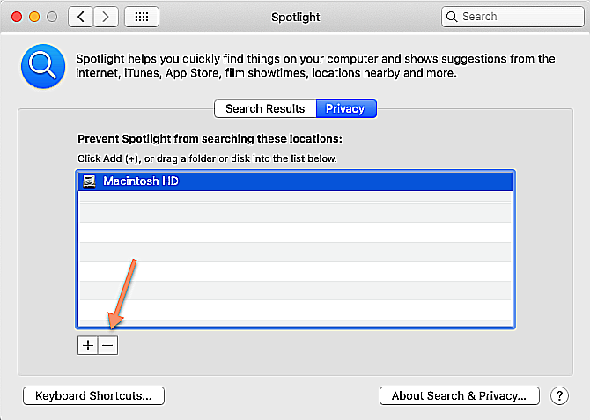
7. Ne synchronisez pas trop de données cloud à la fois
Si vous essayez de synchroniser des dossiers volumineux avec le cloud à l'aide de services tels que iCloud, Google Drive ou Dropbox, cela ralentira probablement tout. Assurez-vous de vérifier régulièrement les fichiers et les dossiers que vous téléchargez sur le cloud pour vous assurer que vous n'envoyez pas trop à la fois.
Vous pouvez consulter et ajuster les données sauvegardées sur iCloud en accédant àPréférences système > Identifiant Apple > iCloud.
Pour gérer les dossiers à synchroniser avec d'autres fournisseurs de stockage cloud, vous devrez généralement vous rendre sur lePréférences panneau de l'application spécifique que vous utilisez (comme Dropbox ou Google Drive). Essayez d'éviter de synchroniser les dossiers qui changent fréquemment.
8. Définissez un dossier de recherche par défaut
Chaque fois que vous ouvrez le Finder, il doit charger l'ensemble de dossiers par défaut. S'il s'agit d'un grand dossier, cela peut prendre plus de temps que vous ne le souhaitez (par exemple, si vous avez des tonnes d'éléments sur votre bureau). Au lieu de cela, vous devez le remplacer par un dossier plus petit et moins exigeant afin que le Finder puisse se charger plus rapidement:
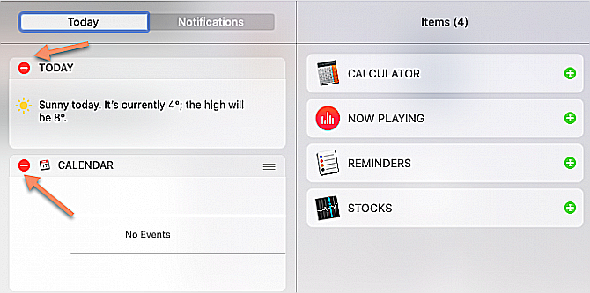 OuvrirChercheur.
OuvrirChercheur. Accédez à la barre de menus et cliquez surChercheur >Préférences.
Accédez à la barre de menus et cliquez surChercheur >Préférences. dans leGénéral onglet, accédez àLes nouvelles fenêtres du Finder s'affichent liste déroulante et sélectionnez un nouveau dossier par défaut.
dans leGénéral onglet, accédez àLes nouvelles fenêtres du Finder s'affichent liste déroulante et sélectionnez un nouveau dossier par défaut.
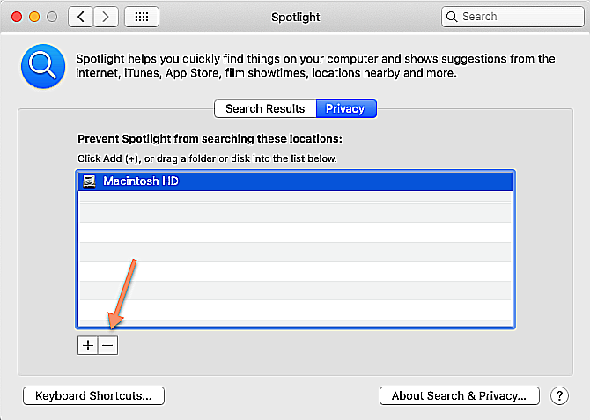
<32><33>
9. Supprimer les modules complémentaires du navigateur
Étant donné qu'une grande partie du travail informatique de la plupart des gens se fait de nos jours dans un navigateur, il peut être facile de confondre un navigateur lent avec un Mac lent. La solution la plus simple consiste à supprimer les modules complémentaires / extensions inutiles et volumineux du navigateur que vous utilisez.
<34>Comment gérer les extensions dans Safari <35>Gérer les extensions dans Chrome
<35>Gérer les extensions dans Chrome <36>Comment supprimer les modules complémentaires de Firefox
<36>Comment supprimer les modules complémentaires de Firefox
10. Gardez vos applications à jour
Les applications obsolètes qui n'ont pas été optimisées pour la dernière mise à jour de macOS peuvent ralentir votre Mac. Il est donc toujours utile de maintenir le logiciel à jour sur votre ordinateur.
Pour ce faire, accédez àMagasin d'applications >Mises à jour. Si des mises à jour d'application sont disponibles, vous les verrez répertoriées. Cliquez sur pour mettre à jour chaque application individuellement ou choisissezTout mettre à jour dans le coin supérieur droit pour installer simultanément toutes les mises à jour disponibles.
Mac fonctionne lentement? Plus maintenant!
Avec ces conseils simples, vous devriez constater une amélioration notable de la vitesse de votre Mac. Cependant, si votre machine ne fonctionne toujours pas à une vitesse acceptable, il existe quelques options plus extrêmes (ou coûteuses).
Si votre ordinateur est vraiment vieux, vous feriez mieux d'acheter un Mac remis à neuf pour économiser de l'argent. Pour une option moins chère, si votre modèle est assez vieux, vous pourrez peut-être<37>mettre à niveau la RAM de votre Mac.
<38> <39>