3 applications Mac Dock pour un meilleur lanceur d'applications
Added 2018-10-03
Le Dock de votre Mac est assez personnalisable, mais il n’est pas aussi puissant que certaines applications de quai tierces disponibles.
Si vous recherchez un contrôle total sur le lancement des applications, vous êtes certain de trouver ces trois applications de remplacement du Dock très utiles.
1. SuperTab
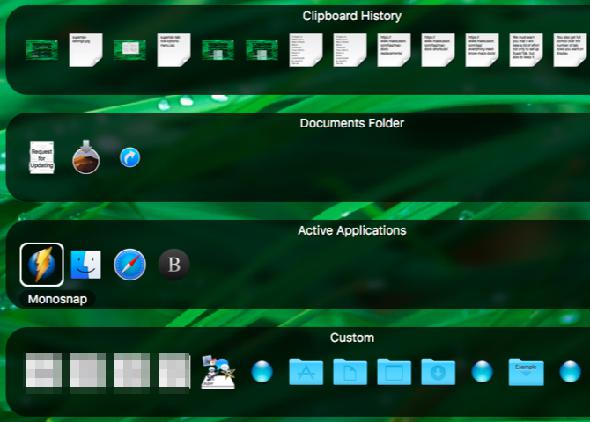
SuperTab se comporte plus comme un Les 3 meilleurs commutateurs d'application Mac pour basculer entre les applications et Windows remplacement du commutateur de l'application qu'un remplacement de quai. Il ne se place pas au bas de l’écran comme le Dock, mais s’affiche lorsque vous appuyez sur le raccourci Option + Tab . Cela dit, la SuperTab fonctionne comme le Dock dans la mesure où elle vous permet de lancer des applications et d’autres contenus.
L'application vous configure avec plusieurs quais. Chaque dock (ou «ligne de tabulation», comme l'appelle l'appelle) vous fournit un ensemble spécial d'éléments, tels que vos applications récentes, vos applications actives et vos documents récents.
Ce n'est pas tout; vous pouvez également ajouter des éléments personnalisés tels que des liens de sites Web, des dossiers et des sous-dossiers, des captures d'écran et des éléments de calendrier. Il est particulièrement utile de pouvoir créer une ligne de tabulation d'éléments appartenant à une ou plusieurs balises du Finder, ce qui facilite la recherche de vos fichiers plus rapidement. .
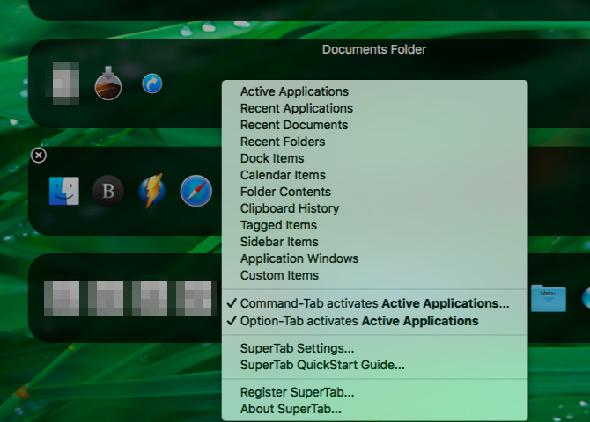
Ajouter des rangées de tabulations, les supprimer et les déplacer est facile; les icônes universelles pour ces actions ouvrent la voie. Vous obtenez également un contrôle total sur le nombre de lignes de tabulation que vous souhaitez afficher et sur leur apparence.
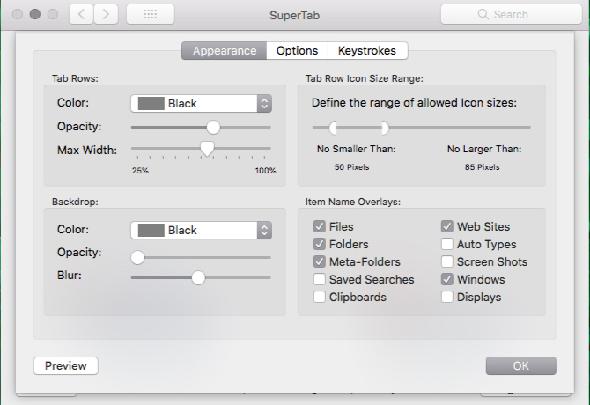
Compte tenu de la polyvalence de SuperTab, vous pouvez conserver pratiquement tous les éléments macOS dans une rangée de tabulations. Recherches Spotlight, données Dropbox, panneaux de paramètres, presse-papiers, signets, vous pouvez tous les ajouter!
SuperTab se dédouble également en extension de texte grâce à sa AutoTypes fonction, qui peut également sélectionner des éléments de menu pour vous. Pour couronner le tout, SuperTab vous permet de déclencher des éléments du dock avec des raccourcis clavier et même avec votre voix.
Vous serez heureux de savoir que le support de l'application va jusqu'à la dernière version de macOS, Mojave. Cependant, nous devons vous avertir qu'il faudra un peu d'effort non seulement pour installer SuperTab, mais également pour l'empêcher de devenir encombré et inutilisable. Mais l'effort en vaudra la peine.
Télécharger: SuperTab (Version d'essai disponible à 20 $ et 30 jours)
2. ActiveDock

Si vous souhaitez un remplacement de Dock plus «semblable à un dock» que SuperTab, ActiveDock est la solution parfaite. Une fois l’installation terminée, vous pouvez choisir de désactiver le Dock par défaut à partir des paramètres d’ActiveDock. Ceux-ci sont accessibles via le Le menu Démarrer (Cherchez l'icône de la fusée à l'extrême gauche du dock).
Oui, il existe un menu Démarrer de type Windows qui vous donne un accès rapide à votre Accueil contenu du dossier et Préférences de système .
Que fait ActiveDock avec le Dock par défaut? Pour commencer, il vous donne des aperçus de fenêtre qui facilitent l'identification des applications ouvertes lors de la commutation entre elles. Mais cela ne s’arrête pas là. Il vous permet de redimensionner les fenêtres à différentes tailles prédéfinies directement à partir de l’aperçu d’une application.
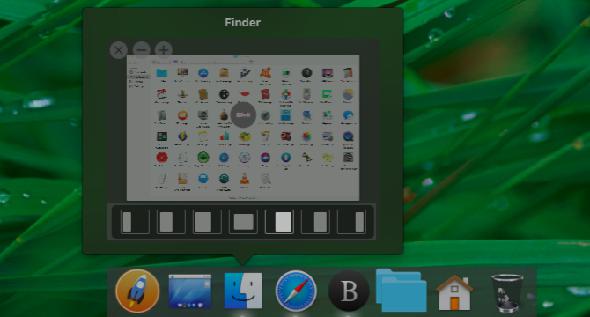
le Afficher / masquer le bureau L'icône Dock est également une délicate attention, mais elle est également très utile!
ActiveDock vous permet de regrouper des éléments disparates dans une seule vue. Cela est pratique lorsque, par exemple, vous souhaitez que toutes les ressources pertinentes pour un projet particulier soient accessibles depuis le quai. Vous pouvez ajouter des applications, des fichiers, des dossiers et des photos. Tout élément fonctionne tant qu'il est accessible via le Finder. (Si vous souhaitez regrouper des ressources autres que le Finder, considérez 5 Applications Mac créant des espaces de travail unifiés à partir de toutes vos applications des applications qui vous permettent de créer des espaces de travail unifiés .)
Vous ne pouvez pas créer facilement de tels groupes avec le dock macOS. Vous devez d’abord déplacer / copier des éléments individuels du Finder de leur emplacement d’origine dans un dossier séparé. Ensuite, vous devrez faire glisser ce dossier vers le Dock. Ce n’est pas pratique du tout.
L'application vous propose de nombreuses options pour personnaliser l'aspect et la convivialité du dock, ainsi que son contenu. Vous pouvez notamment changer de thème pour le dock et ajouter des icônes personnalisées pour les applications. Vous devez également sélectionner de nouvelles icônes pour Le menu Démarrer , Poubelle , et Montrer bureau à partir de l'un des préréglages disponibles.
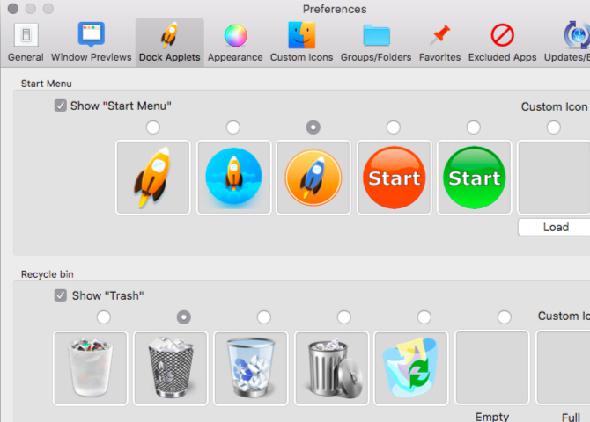
Dans l’ensemble, avec ActiveDock, vous disposez d’un lanceur polyvalent facile à configurer et à utiliser.
Télécharger: ActiveDock (Licence standard de 20 $, version d'essai disponible)
3. TabLauncher
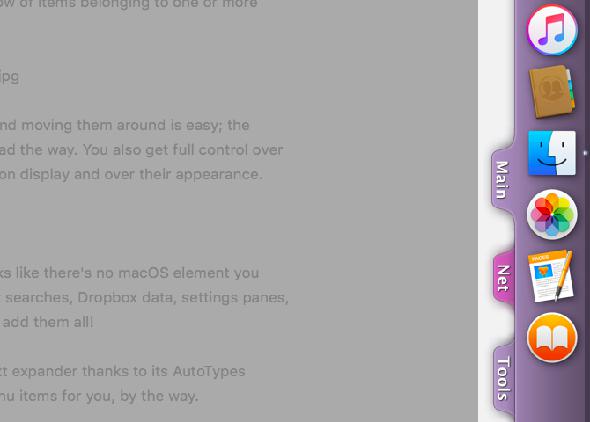
TabLauncher colle un panneau de type Dock sur le bord droit de l’écran de votre Mac. (Vous pouvez déplacer le panneau sur n’importe quel bord de l’écran en le faisant glisser à l’endroit approprié.)
Les icônes ne sont pas visibles directement, mais sont cachées derrière différents onglets tels que Outils , Net , et Principale . Ces onglets ou groupes d’icônes facilitent l’empêchement du dock.
Vous êtes libre de créer plus d'onglets pour une meilleure organisation, à moins que vous n'utilisiez la version allégée de l'application, auquel cas vous devrez vous en tenir à trois onglets seulement. Mais vous pouvez renommer les onglets par défaut et personnaliser leur contenu.

TabLauncher est livré avec des aperçus de fenêtre pour les applications actives. Il vous donne également un contrôle précis sur l'apparence et la fonction des onglets, ainsi que de leurs icônes.
Vous ne devriez avoir aucune difficulté à maîtriser TabLauncher, en particulier après l’avoir déplacé au bas de l’écran, où vous êtes habitué à voir le Dock.

le Onglets spéciaux fonctionnalité peut s'avérer très utile. Il vous permet de placer des dossiers spécifiques, des fenêtres actives, des fichiers récemment modifiés, etc. dans des onglets individuels. Avec le La musique onglet, vous pouvez garder un mini lecteur de musique et radio Internet dans le dock.
Vous décidez si vous souhaitez que le dock TabLauncher apparaisse tout le temps ou uniquement lorsque vous passez la souris sur le bord de l’écran. Vous pouvez également choisir de l'afficher tout le temps lorsque vous cliquez sur le bord. Ou cachez-le si vous préférez.
Télécharger: TabLauncher (4 $, version allégée gratuite disponible)
Est-il temps d'obtenir un meilleur Mac Dock? Nous le pensons!
Si vous voulez garder votre configuration simple, vous pouvez vous en tenir au dock macOS par défaut et essayer ces cinq raccourcis pour rendre le dock plus utile. . Si vous souhaitez remplacer le Dock par une alternative plus flexible, l’une des applications répertoriées ci-dessus.





