9 meilleurs conseils pour utiliser le Finder sur votre Mac de manière plus efficace
Added 2018-11-06
Sur macOS, le Finder est le hub à partir duquel vous lancez toutes vos applications, gérez et partagez vos fichiers et effectuez toutes sortes d’opérations. Si vous souhaitez augmenter la productivité de votre Mac, maîtriser le Finder est donc un excellent moyen de le faire.
Apple a ajouté plus d'astuces au Finder à chaque mise à jour de macOS, y compris Mojave. Nous allons vous guider à travers une série de conseils du Finder qui vous rendront plus productif que jamais.
1. Définir le dossier du Finder par défaut
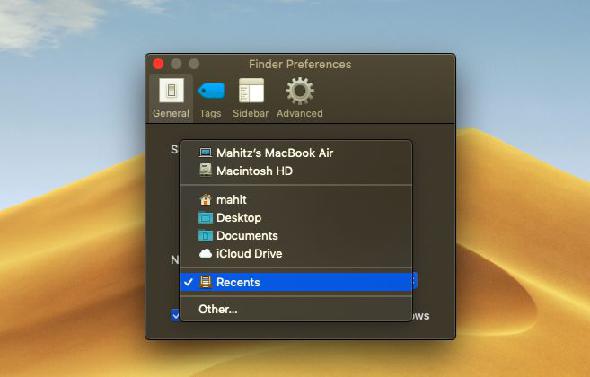
Si vous travaillez souvent dans un dossier particulier, il est frustrant que le Finder s'ouvre. Récents par défaut. Vous devez ensuite accéder à un autre dossier à chaque fois. Heureusement, vous pouvez demander au Finder d'ouvrir le dossier de votre choix:
- Clique sur le Chercheur menu en haut à gauche de votre écran, dans la barre de menus.
- Sélectionner Préférences .
- Sur le Général onglet, trouver le Nouvelle fenêtre du Finder entête.
- Utilisez le menu déroulant pour sélectionner le dossier par défaut.
2. Choisissez un type de recherche
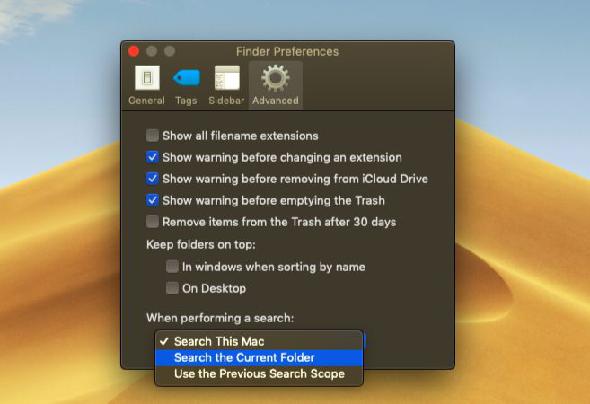
Vous avez probablement dû parcourir plusieurs dossiers à la recherche d’un certain fichier à la fois. L'option de recherche par défaut est utile dans certains cas, mais n'est pas affinée et donc inefficace dans une certaine mesure.
Si vous le souhaitez, vous pouvez modifier les paramètres de recherche par défaut du Finder: Ainsi, macOS saura exactement quels dossiers rechercher et réduira les efforts nécessaires à la recherche d’un fichier.
- Sélectionner Finder> Préférences .
- Aller au Avancée languette.
- Cliquez sur le menu déroulant qui lit Lors d'une recherche .
-
Changer la portée de la recherche:
Rechercher ce Mac recherche dans tout votre ordinateur, quel que soit le dossier dans lequel vous vous trouvez.
Rechercher dans le dossier actuel cherchera uniquement dans votre répertoire actuel.
Utiliser le champ de recherche précédent se souviendra de ce que vous avez fait la dernière fois et l'utiliser.
3. Renommez plusieurs fichiers à la fois

Le processus de changement de nom de plusieurs fichiers dans le Finder n’est pas immédiatement clair, surtout si vous venez de Windows. Cependant, ce n’est pas si difficile de s'y habituer:
- Ouvrez le Finder et sélectionnez les fichiers que vous souhaitez renommer. Vous pouvez tenir Décalage pour sélectionner des fichiers dans une rangée, ou maintenez Cmd et cliquez pour sélectionner plusieurs fichiers.
- Clique le action bouton (engrenage) situé en haut de la fenêtre.
- Choisir Renommer X Articles .
- Sélectionner un Format du nom , qui vous permet de choisir la convention de dénomination. Les options incluent Nom et index , Nom et compteur , et Nom et date .
- Numéro de départ vous permet de choisir le début de la séquence de nommage des numéros.
4. Reverse Batch-Rename Files
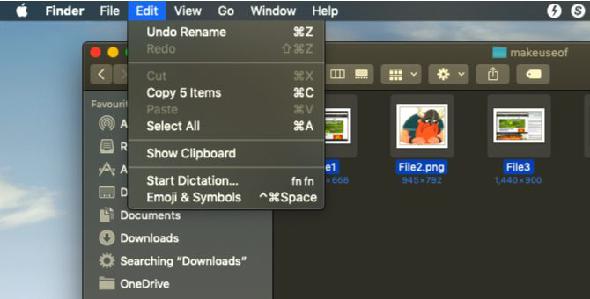
Si vous vous trompez en nommant des fichiers par lots, ne vous inquiétez pas, macOS vous a couvert. Le Finder offre une option pour annuler le changement de nom par lot des fichiers:
- Ouvrez le Finder et cliquez sur modifier dans le menu de l'application dans le coin supérieur gauche.
- Sélectionner Annuler Renommer .
- Sinon, essayez d'utiliser le Cmd + Z raccourci clavier pour annuler l'opération.
5. Force-Close et Relance Finder
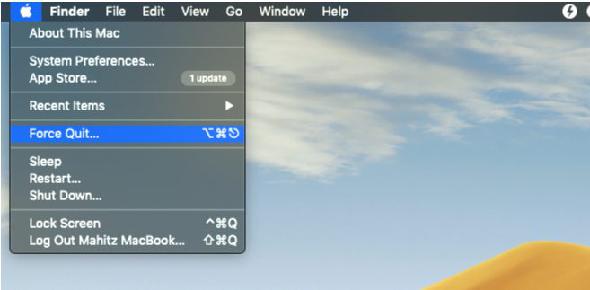
La meilleure façon de gérer un Finder lent est de forcer sa fermeture et de le relancer. Cette méthode est également utile lorsque vous modifiez la configuration du Finder ou si macOS affiche un message. Finder a quitté de façon inattendue message.
- Basculez vers la fenêtre du Finder.
- En haut à gauche, cliquez sur le logo Apple tout en maintenant le Décalage clé.
- Sélectionner Forcer à quitter le Finder et choisir Chercheur . Le Finder va se fermer.
- Peu de temps après, la fenêtre du Finder réapparaîtra automatiquement.
6. Vue de la galerie
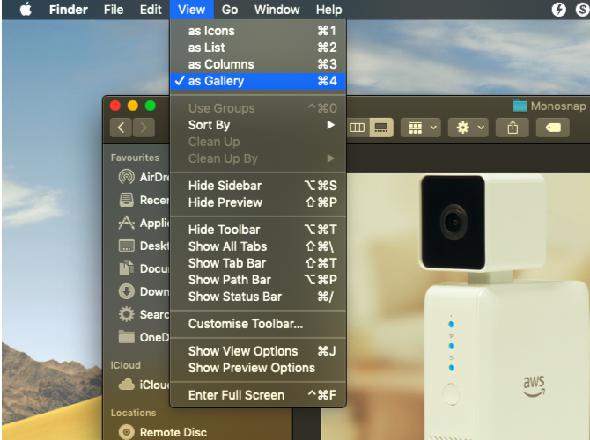
La vue Galerie est plus ou moins une option de tri qui affiche vos fichiers sous la forme d’un curseur. Pour activer la vue Galerie, suivez les étapes décrites ci-dessous.
- Ouvrez le Finder et accédez au dossier souhaité.
- Clique sur le Vue menu dans le coin en haut à gauche.
- Sélectionner comme galerie .
7. Utiliser la barre latérale
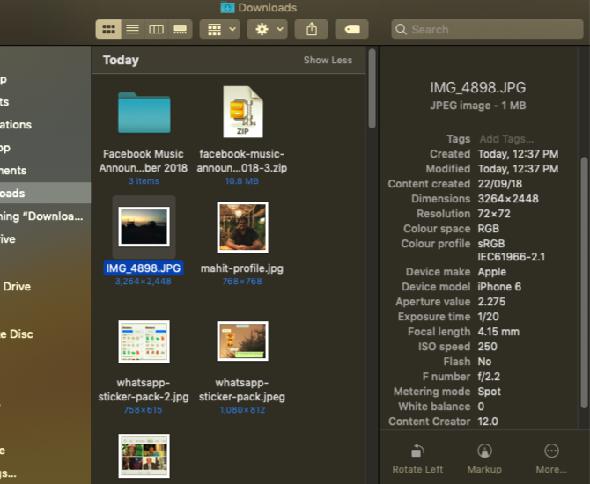
La barre latérale est un autre élément utile qui affiche les métadonnées de l'image sans utiliser d'applications tierces. Assurez-vous d’avoir basculé en mode Galerie comme indiqué ci-dessus. Une fois cela fait, les métadonnées s’affichent automatiquement dans la barre latérale.
Vous pouvez afficher la barre latérale dans d'autres vues en sélectionnant Voir> Afficher l'aperçu , ou en utilisant le Maj + Cmd + P raccourci.
8. Actions rapides

Les actions rapides fonctionnent de pair avec la barre latérale du Finder; Son menu vous permet d’éditer rapidement vos fichiers.
Même plus pratique, les actions rapides peuvent gérer plusieurs types de fichiers et le menu contextuel changera en conséquence. Par exemple, Quick Look propose un outil de rotation, un outil de marquage et une option de création de PDF pour une image. Pour l'utiliser:
- Ouvrir le Finder dans Galerie afficher ou afficher la barre latérale en utilisant Maj + Cmd + P .
- Cliquez avec le bouton droit sur un fichier et sélectionnez Actions rapides , ou recherchez les actions au bas de la barre latérale.
- Sélectionner Personnalisation et choisissez une option ou personnalisez le menu contextuel à votre goût.
9. Coup d'oeil
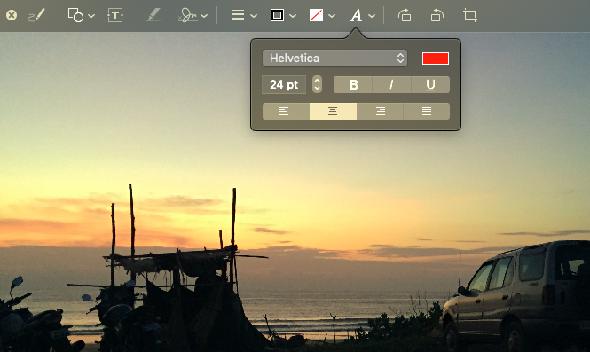
Cette fonctionnalité vous permettra d’apporter des modifications mineures et des modifications rapides sans avoir à ouvrir le fichier directement. La prochaine fois que vous voudrez insérer une signature, découper un clip audio ou redimensionner une image, Quick Look vous sera utile. Appuyez simplement sur Espace avec n'importe quel fichier sélectionné pour l'ouvrir dans Quick Look.
Lorsque Quick Look apparaît pour une image, vous verrez les options pour ajouter texte , griffonnage , surgir , et plus. De plus, Quick Look propose un menu personnalisé pour différents types de fichiers. Vous verrez donc des raccourcis conçus pour le fichier que vous avez ouvert.
Maintenant, Finder est meilleur que jamais
Dans le passé, Finder a été critiqué pour son inefficacité et son manque d'intuitivité. Cependant, il a changé pour le mieux récemment, grâce à Les 10 meilleures nouvelles fonctionnalités de macOS Mojave macOS Mojave apportant des fonctionnalités utiles qui vous aident à mieux gérer votre contenu.






