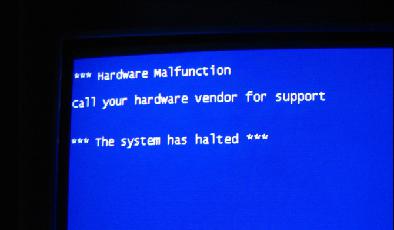11 conseils pour vous aider à corriger l'erreur d'écran bleu Windows
Added 2019-09-27
L’erreur d’écran bleu de la mort (BSOD) est quelque chose que tous les utilisateurs Windows rencontrent tôt ou tard. C’est un problème frustrant, car il est souvent difficile à résoudre et peut surgir de nulle part.
Nous vous expliquerons quelques conseils de base sur la façon de résoudre une erreur d'écran bleu, ainsi que des ressources pour les codes d'erreur spécifiques à cet écran.
Qu'est-ce qu'un écran bleu?
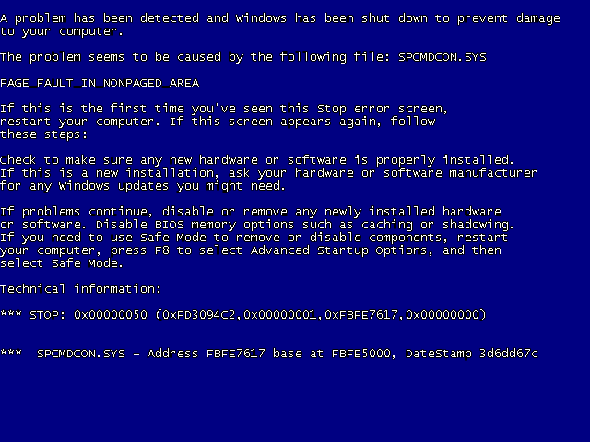
Si vous n’êtes pas sûr, examinons d’abord ce terme important pour Windows.
Ce qu’on appelle communément un écran bleu de la mort est techniquement appelé unarrêter l'erreur ouerreur système fatale. Cela se produit lorsque le système d'exploitation tombe en panne, ce qui signifie qu'il a rencontré un problème qui l'empêchait de s'exécuter en toute sécurité. Lorsque cela se produit, Windows affiche un écran bleu avec des informations sur le problème, puis redémarre.
Les écrans bleus peuvent se produire pour plusieurs raisons, que nous allons approfondir ci-dessous. Les causes courantes des BSOD incluent les mauvais pilotes, les problèmes matériels et les erreurs du système d'exploitation.
Les versions les plus récentes de Windows sont plus stables que les versions précédentes, de sorte que vous ne rencontrerez probablement pas les écrans bleus trop souvent. Vous devez également savoir qu’un écran bleu ne se produisant pas une fois n’est pas nécessairement un problème. Parfois, Windows va paniquer avec un BSOD, puis fonctionne parfaitement après le redémarrage.
Ainsi, vous ne devriez avoir besoin de creuser dans les corrections d'erreur d'écran bleu suivantes si vous frappez continuellement un écran bleu.
1. Notez votre code d'arrêt d'écran bleu
Il est difficile de parler de la façon de résoudre les erreurs d’écran bleu sans connaître l’erreur spécifique que vous frappez. Par conséquent, le meilleur endroit pour commencer à réparer les écrans bleus est de noter le problème.
Dans Windows 10, un BSOD contient un visage triste, avec un simple message d'erreur. Ci-dessous, vous verrez un lien versPage de dépannage de l’écran bleu de Microsoft, un code QR et unCode d'arrêt champ. Si vous le souhaitez, vous pouvez numériser le code QR avec l’appareil photo de votre téléphone pour accéder à une page de support Microsoft.
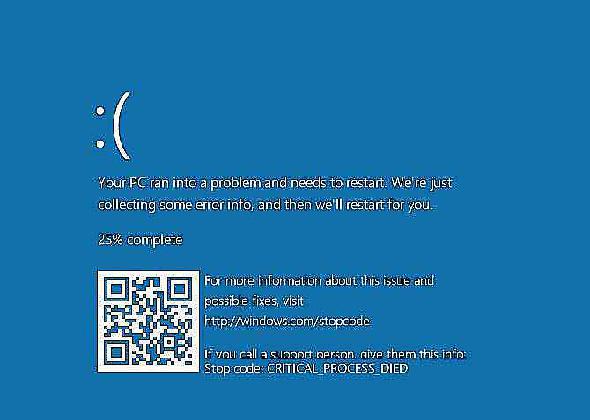
La partie la plus importante est de noter le code d’arrêt indiqué sur la page, ce qui vous aidera à limiter votre dépannage.
2. Essayez un dépannage spécifique pour votre code d'erreur
Maintenant que vous savez quel est votre problème, vous pouvez passer aux corrections appropriées sur l’écran bleu. Nous avons écrit des articles sur certains d’entre eux:
- Processus critique est mort dans Windows 10? Comment corriger ce code d'arrêtComment réparer leProcessus critique mort code d'arrêt
- Comment corriger le code d'arrêt d'exception de service système sous Windows 10Résoudre leException de service système écran bleu
- Comment réparer le BSOD BSOD de gestion de la mémoire Stop CodeGuide de dépannage du BSOD de gestion de la mémoire Souffrez-vous des erreurs de gestion de la mémoire? Suivez ces conseils pour résoudre vos BSOD de gestion de la mémoire dans Windows 10. Comment réparer le BSOD BSOD de gestion de la mémoire Stop CodeLire la suite
- Comment corriger une erreur d’exception de magasin inattendue dans Windows 10La fixation d'unException de magasin inattendue stop error sous Windows
- Comment corriger l'erreur d'inaccessible périphérique d'amorçage dans Windows 10Comment résoudre les erreurs d'inaccessible Boot Device Voulez-vous corriger l'erreur de périphérique d'initialisation inaccessible dans Windows 10? Voici les différentes solutions que vous pouvez essayer. Comment corriger l'erreur d'inaccessible périphérique d'amorçage dans Windows 10Lire la suite
Ce ne sont pas les seules erreurs d’écran bleu que vous rencontrerez, mais elles sont parmi les plus courantes. Si vous ne pouvez pas déterminer votre code d'erreur exact ou si le dépannage de ces guides n'a pas résolu vos problèmes, voici des solutions plus générales aux erreurs d'écran bleu.
3. Examiner les modifications informatiques récentes
Il arrive souvent que des erreurs d’écran bleu apparaissent lorsque vous modifiez votre système. De tels changements peuvent introduire des éléments problématiques dans un environnement par ailleurs stable. Identifier cela peut aider votre dépannage.
Par exemple, si vous venez d'installer une nouvelle imprimante, essayez de la débrancher de votre ordinateur et voyez si l'écran bleu persiste. Si vous avez récemment exécuté une mise à jour Windows, allez àParamètres > Mise à jour &Sécurité > Windows Update et cliquezVoir l'historique de mise à jour.
Sur la page suivante avec la liste, cliquez surDésinstaller les mises à jour en haut et supprimez la mise à jour la plus récente pour voir si cela résout le problème.
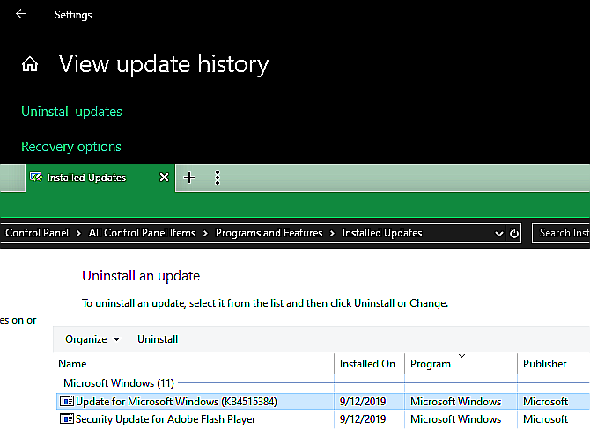
La même chose vaut pour le logiciel. Si vous avez seulement remarqué que les écrans bleus se produisent après l'installation d'une nouvelle application, essayez de supprimer cette application.
4. Vérifier les mises à jour de Windows et des pilotes
Si de mauvaises mises à jour peuvent présenter des problèmes, souvent, Microsoft et des sociétés tierces publient des mises à jour pour résoudre des problèmes comme celui-ci. VisiteParamètres > Mise à jour &Sécurité > Windows Update et appliquez toutes les mises à jour en attente, juste au cas où ils détiendraient le correctif.
Il est également important de vérifier vos pilotes car ils peuvent souvent être une source d’écrans bleus. presseWin + X (ou cliquez avec le bouton droit sur le bouton Démarrer) pour ouvrir le menu Utilisateurs avec pouvoir. ChoisirGestionnaire de périphériques d'ouvrir cet utilitaire.
Ici, vérifiez les icônes de triangle jaune, qui indiquent un problème avec le pilote. Vous devriez vérifier tous les périphériques qui apparaissent avec cela, car vous devrez peut-être réinstaller le pilote ou supprimer le périphérique. Vous pouvez cliquer avec le bouton droit sur une entrée et choisirMettre à jour le pilote vérifier les mises à jour, mais ce n’est pas toujours fiable.
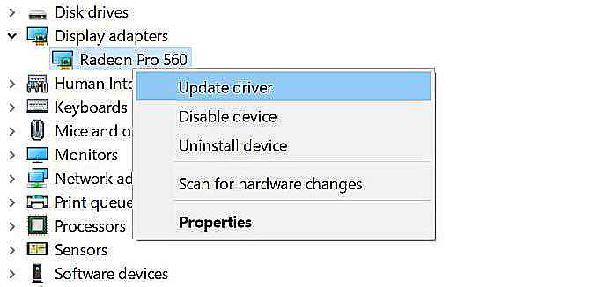
5. Exécuter une restauration du système
La fonctionnalité de restauration du système de Windows vous permet de rétablir l'état antérieur de votre système. C’est un outil de dépannage pratique, car il est simple à utiliser et vous permet de voir si votre problème est basé sur un logiciel.
Typerécupération dans le menu Démarrer et ouvrez leRécupération Entrée du panneau de configuration qui apparaît. Ici, cliquezOuvrir la restauration du système pour lancer l'outil. Après avoir cliquéProchain Une fois, vous verrez une liste de points de restauration sur lesquels vous pouvez revenir. Sélectionnez-en un, puis appuyez surRechercher les programmes concernés si vous voulez voir quel logiciel changera.
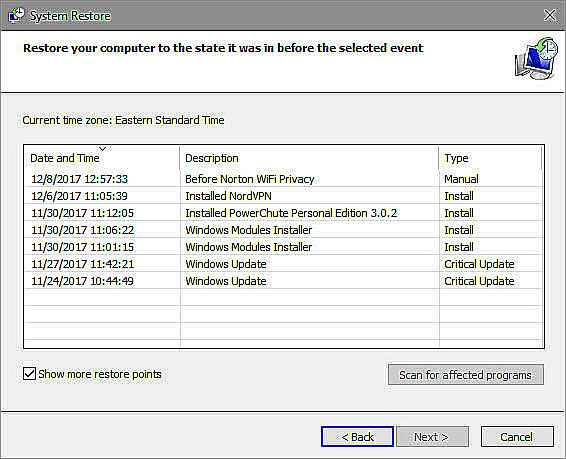
L'exécution d'une restauration du système n'affecte pas vos fichiers, mais désinstallera tous les pilotes ou logiciels que vous avez installés depuis le point de restauration. En outre, tout ce que vous avez supprimé depuis ce moment sera réinstallé.
Confirmez votre restauration du système, vous pouvez alors lancer le processus. Cela prendra quelques instants, puis vous serez de retour dans votre système tel qu’il était à l’époque. Si vous n’obtenez pas les écrans bleus après cela, votre problème était probablement lié au logiciel.
6. Rechercher les logiciels malveillants
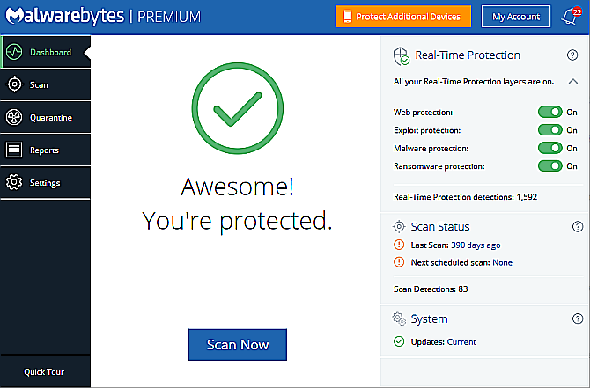
Les logiciels malveillants peuvent endommager vos fichiers système Windows et provoquer un écran bleu. Vous devez lancer une analyse d'infection pour éliminer tout problème de ce type.
Nous vous recommandons d’utiliser la version gratuite deMalwarebytes faire un scan. Cela va rechercher toutes sortes de logiciels indésirables et les supprimer pour vous. S'il trouve quelque chose, redémarrez après le nettoyage et voyez si vos erreurs d'écran bleu disparaissent.
7. Testez votre matériel informatique
Si vous ne comprenez pas pourquoi vous obtenez un écran bleu mortel, vous devez ensuite vérifier les composants physiques de votre ordinateur. Parfois, un bâton de RAM défaillant ou similaire peut générer un écran bleu.
8. Lancer un scan SFC
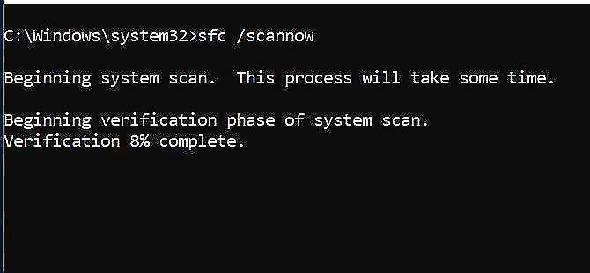
Windows comprend un outil de ligne de commande appeléSFC (vérificateur de fichiers système). Son exécution recherche les fichiers système Windows endommagés et tente de les réparer. Cela pourrait résoudre votre problème d'écran bleu.
Encore une fois, appuyez surWin + X (ou cliquez avec le bouton droit de la souris sur le bouton Démarrer) pour ouvrir le menu de raccourci de l'utilisateur privilégié. ChoisirInvite de commandes (Admin) ouWindows PowerShell (Admin), puis tapez ce qui suit:
sfc / scannowDonnez-lui le temps de courir et vous verrez les résultats dans peu de temps.
9. Boot en mode sans échec
Le mode sans échec vous permet de charger une configuration Windows de base avec uniquement l'essentiel nécessaire à son exécution. Cela empêche les applications tierces d'interférer avec le fonctionnement normal. Si vous pouvez travailler en mode sans échec sans afficher d’écran bleu, c’est une application ou un service installé qui est à l’origine du problème.
En mode sans échec, vous pouvez exécuter une analyse des programmes malveillants, utiliser la Restauration du système et, d’une autre manière, résoudre les problèmes décrits plus haut.
10. Utiliser les outils avancés
Pour un dépannage plus approfondi, vous pouvez utiliser des outils qui facilitent l'interprétation des informations vidées par Windows après son blocage.. Ce ne sont généralement que pour les utilisateurs avancés.
11. Réinstallez Windows
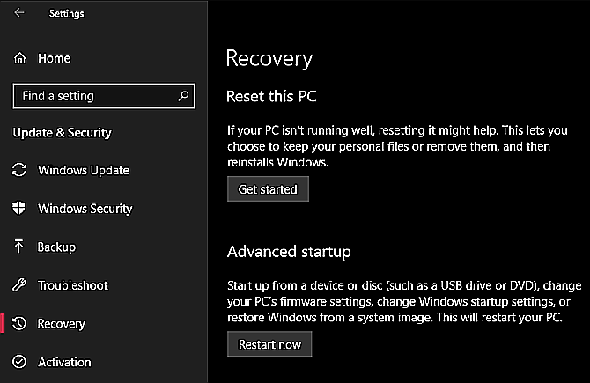
Si tout échoue, vous devrez réinstaller Windows sur votre ordinateur. À ce stade, vous avez éliminé les problèmes de pilotes, de matériel, de logiciels malveillants et de logiciels. Il doit donc exister un problème sous-jacent grave sur votre système.
Maintenant, vous savez quoi faire quand un écran bleu apparaît
Les erreurs d’écran bleu sont frustrantes, en particulier parce qu’elles peuvent vous empêcher d’effectuer un dépannage adéquat. Mais après avoir lu ceci, vous savez ce qu’est une erreur d’écran bleu et comment la résoudre.